Introduction to PADS and PCB Design
PADS is a powerful PCB design software suite developed by Mentor Graphics. It enables engineers to design and layout printed circuit boards for electronics projects. PCB design involves creating the copper traces, vias, and component footprints that electrically connect components on a circuit board.
In this beginner’s tutorial, we will walk through the key steps of designing a simple PCB in PADS, including:
- Creating a schematic
- Generating a netlist
- Defining board constraints
- Placing components
- Routing traces
- Generating manufacturing files
By the end, you will have the basic skills needed to design your own PCBs in PADS. Let’s get started!
Setting Up a PADS Project
Installing PADS Software
To begin, you will need to install the PADS software on your computer. PADS is available for Windows operating systems. You can download a free trial from the Mentor Graphics website.
Follow the on-screen instructions to complete the installation. You will likely need to create a Mentor Graphics account to activate the software.
Creating a New Project
Launch the PADS application. You will see the main startup screen.
To create a new project:
- Click File > New > Project.
- Choose a location and enter a name for the project.
- Select the default drawing borders and title block.
- Click OK to create the project.
PADS will create several files and folders for the project. The key files are:
| Extension | Description |
|---|---|
| .s | Schematic file |
| .l | Layout file |
| .g | Component files |
| .d | Design file |
You are now ready to start designing your PCB!
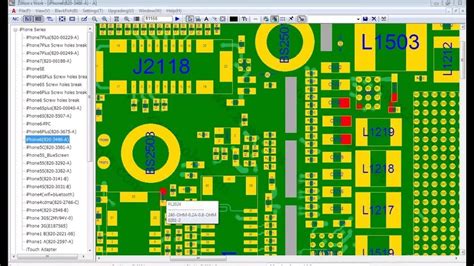
Drawing the Schematic
Creating a New Schematic Page
The first step in PCB design is drawing the schematic – the symbolic representation of the electrical connections between components.
To add a new schematic page to the project:
- In the project manager, double-click to open the .s schematic file.
- Right-click in the schematic window and select New Sheet.
- Enter a name for the page and click OK.
The new blank schematic sheet will open, ready for you to add components and wires.
Placing Components
To build the circuit, you need to place component symbols on the schematic and wire them together. PADS includes an extensive library of component symbols to choose from.
To place a component:
- Click the Place Part button in the toolbar (or press the P key).
- Browse the library and select a component symbol.
- Click to place the component on the sheet.
- Press ESC to finish placing that component.
Repeat these steps, adding components to build up your circuit schematic.
Wiring Components Together
Components pins need to be wired together to make electrical connections.
To draw a wire:
- Click the Place Wire button (or press the W key).
- Click on a component pin to start the wire.
- Click on the destination pin or wire segment.
- Press ESC to finish drawing that wire.
Add wires until all the necessary electrical connections are made between components.
Naming Nets
As you draw wires, PADS will automatically assign net names like N00001, N00002, etc. You can assign your own meaningful net names.
To rename a net:
- Double-click on a wire to open the Net Properties dialog.
- Enter a name for the net.
- Click OK to apply the name.
Using descriptive net names like VCC and GND can make the schematic easier to read and debug.
Checking for Errors
Before moving on to PCB layout, it’s important to check the schematic for errors. PADS includes electrical rules checking (ERC) to help catch mistakes.
To run ERC:
- Click Tools > Electrical Rules Check.
- Select which checks to run.
- Click Run to generate the ERC report.
- Double-click on any errors or warnings in the report to locate them on the schematic.
Fix any problems found by ERC before proceeding. A correct schematic is critical to avoid issues later in the design process.

Generating the Netlist
The schematic captures the logical connections between components. To transfer this data to the PCB layout, we need to generate a netlist.
A netlist is a text file listing all the components and nets in the design. PADS uses the netlist to know which pads need to be connected by copper traces on the PCB.
To generate the netlist:
- Click Tools > Create Netlist.
- Select the netlist format and output location.
- Click OK to generate the netlist file.
The netlist is now ready to be imported into the PCB layout.

Defining PCB Constraints
Before placing components on the PCB, it’s important to define constraints to ensure your design is manufacturable and reliable.
Some key constraints to set include:
- Board size – the dimensions of the PCB
- Layer stackup – number and type of conductive layers
- Design rules – minimum trace width, clearance, via size, etc.
- Net classes – group nets with different width, spacing and via requirements
- Component classes – group components with different clearance and placement requirements
To access the constraint editor:
- Open the .l layout file.
- Click Setup > Constraints.
- Use the tabs to define the constraints.
- Click OK to apply the constraints.
Taking the time to set appropriate constraints helps avoid manufacturability and signal integrity problems down the road.
Placing Components
Importing the Netlist
To transfer the schematic data to the layout, import the netlist generated earlier.
- In the layout window, click File > Import > Netlist.
- Browse and select the netlist file.
- Choose Update Existing Layout.
- Click OK to import the netlist.
The components from the schematic will be added to the layout, ready for placement.
Positioning Components
Now it’s time to position the components on the board. The goal is to minimize the area while allowing enough space for routing traces between pins.
To move a component:
- Click to select the component.
- Click and drag to move it.
- Press R to rotate if needed.
Placing components on both sides of the board can help utilize the available area. Use the layer selector to access the bottom side.
Aligning and Spacing Components
To create a neat, organized layout, align and distribute components evenly.
- To align components, select multiple components, right-click and choose Align.
- To space components evenly, select them, right-click and choose Distribute.
Maintaining consistent spacing between components makes the design look more professional and easier to assemble.
Placing Mounting Holes
Most PCBs need mounting holes to be attached to an enclosure or other boards. To add mounting holes:
- Click Place > Hole.
- Select a hole size.
- Click to place the hole on the board.
- Press ESC to finish placement.
The mounting holes will be drilled through the board during manufacturing.
Routing Traces
Adding Power Planes
Before routing signal traces, it’s usually best to define power planes for VCC and GND. Planes provide low-impedance power distribution to the components.
To create a power plane:
- Click Place > Plane.
- Select the layer and net name for the plane.
- Draw a rectangle covering the board area.
- Click OK to create the plane.
Repeat these steps to add planes for all the power nets used in the design.
Routing Signal Traces
Now we can route the copper traces to connect the component pins according to the netlist. The routing tool in PADS allows both manual and automatic routing options.
To route a trace manually:
- Click the Route Manual button in the toolbar.
- Select the width and layer for the trace.
- Click on a component pin to start the trace.
- Click to add vertices and change directions.
- Double-click or press ESC to complete the trace.
Route all the signal nets listed in the netlist. Use the Post Route Spacing tool to automatically clean up any clearance violations.
For more complex designs, the autorouter can be used to route traces automatically. Select the nets, click Route Auto, and adjust the routing parameters to complete the routing.
Adding Vias
To route traces on multiple layers, you need to place vias to transfer the signal between layers.
To place a via:
- While routing a trace, change layers using the layer selector.
- PADS will automatically add a via at that point.
Vias take up space on the board, so try to minimize the number used while still allowing an efficient routing pattern.
Checking Design Rules
Throughout placement and routing, PADS will flag any design rule violations with DRC markers. To view and resolve the DRC errors:
- Click Tools > Design Rule Check.
- Select the rules to check.
- Click Run DRC to generate the report.
- Click on a DRC marker to highlight the error location.
Correct any errors by moving components or editing traces until the design passes DRC. This ensures your board can be properly manufactured.
Generating Manufacturing Files
Once the board is fully placed and routed with no DRC errors, it’s time to generate the manufacturing files needed to produce the PCB.
The main files to create are:
- Gerber files – contain the layer-by-layer image data for the copper, solder mask, and silkscreen.
- NC drill files – contain locations and sizes of the drilled holes.
- Pick and place file – contains the XY coordinates and rotation of each component for automated assembly.
- BOM (Bill of Materials) – lists the part numbers and quantities of the components to be purchased and loaded on the board.
To generate manufacturing files:
- Click File > Manufacture.
- Select the desired outputs and formats.
- Choose the output location.
- Click OK to generate the files.
The manufacturing files can then be sent to a PCB fab and assembly shop for production.
Advanced Topics
This tutorial covered the basic steps of PCB design in PADS. Some more advanced topics to explore next include:
- Multi-channel designs
- Differential pairs
- Length matching
- High-speed design
- Flexible PCBs
- Design reuse and templates
As you gain more experience with PADS, these techniques will help you tackle more complex designs. The PADS documentation and online resources provide further guidance on these topics.
Conclusion
Congratulations on completing this tutorial! You now have the fundamental skills needed to design a PCB in PADS.
PCB design can seem intimidating at first, but by following a systematic approach and leveraging the tools in PADS, you can quickly progress from simple to more sophisticated designs.
Remember to always check your work for errors, and don’t hesitate to consult the documentation or seek help from the PADS community when needed.
With practice and persistence, you’ll be designing professional-quality PCBs in no time. Happy designing!
FAQ
What is the difference between a schematic and a PCB layout?
A schematic is a symbolic representation of the electrical connections in a circuit, while a PCB layout shows the physical arrangement of components and copper traces on the manufactured board. The schematic is used to capture the logical design, which is then transferred to the PCB layout for physical implementation.
How do I create a custom component symbol and footprint?
To create a custom component, first draw the schematic symbol in the Symbol Editor. Then, define the PCB footprint in the Pattern Editor. Finally, link the symbol and footprint together in the Component Editor. This allows the component to be placed in both the schematic and PCB layout.
What is the difference between a net and a bus?
A net is a single electrical connection between two or more component pins. A bus is a group of related nets that can be named and routed together, such as a data bus or address bus. Buses help organize complex circuits and simplify the schematic and routing.
How do I create a ground plane on my PCB?
To create a ground plane, place a copper pour on the desired layer and set the net name to GND. Then, draw a rectangle covering the board area and assign the GND net to the pour. PADS will automatically connect any GND pins to the plane with thermal reliefs.
What is the purpose of a solder mask and silkscreen on a PCB?
The solder mask is a polymer coating applied over the copper traces on the PCB, with openings at the component pads. It protects the traces from oxidation and prevents solder bridges during assembly. The silkscreen is used to print text and graphics on the board for component labels, logos, and assembly instructions.

No responses yet