Introduction
When working on projects using various software tools, you may have noticed small white arrows appearing on certain file icons within the project panel or file explorer. These arrows, often referred to as “file-icons-arrow”, serve as visual indicators providing important information about the status and relationships of files within a project.
In this comprehensive article, we will delve into the significance of these white arrows, explore their usage across different software platforms, and discuss how they can enhance your workflow and project management. Additionally, we will address some frequently asked questions (FAQ) to help you better understand and utilize this feature.
Understanding the White Arrow Indicator
The white arrow, or “file-icons-arrow”, is a small visual cue typically overlaid on a file’s icon within a project panel or file explorer. Its primary purpose is to convey information about the file’s status or its relationship with other files or the project as a whole.
Common Meanings of White Arrows
-
Linked Files: In some software, a white arrow indicates that the file is linked to another file or resource. This is particularly common in multimedia projects where a file may reference external assets such as images, audio, or video files.
-
Imported Files: White arrows may also signify that a file has been imported into the project from an external source. This helps differentiate between files created within the project and those brought in from outside.
-
Generated Files: In certain development environments, white arrows may denote files that have been automatically generated by the software, such as compiled code or build artifacts.
-
Parent-Child Relationships: In hierarchical project structures, white arrows can represent parent-child relationships between files or folders. For example, a folder with a white arrow may indicate that it contains sub-folders or files.
Benefits of White Arrow Indicators
-
Quick Identification: White arrows provide a quick and intuitive way to identify files with special attributes or relationships within a project. This can save time and effort when navigating through large projects with numerous files.
-
Visual Organization: By distinguishing linked, imported, or generated files, white arrows help visually organize the project structure and make it easier to understand the relationships between different components.
-
Enhanced Workflow: Understanding the meaning behind white arrows enables users to streamline their workflow by quickly locating and managing files that require special attention or have dependencies.
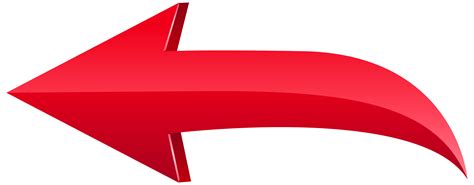
Software Platforms and White Arrow Usage
White arrow indicators are used in various software platforms, each with its own conventions and interpretations. Let’s explore a few popular examples:
Adobe Creative Suite
In Adobe Creative Suite applications like Photoshop, Illustrator, and InDesign, white arrows often indicate linked files. For instance:
- In Photoshop, a white arrow on a layer thumbnail signifies that the layer is linked to an external file.
- In InDesign, a white arrow on an image or graphic frame indicates that the content is linked to an external file.
| Application | White Arrow Meaning |
|---|---|
| Photoshop | Linked layer |
| Illustrator | Linked artwork |
| InDesign | Linked content |
Microsoft Office
In Microsoft Office applications, white arrows are used to represent various relationships between objects or files:
- In Excel, a white arrow on a cell indicates that the cell contains a hyperlink to another worksheet, file, or external resource.
- In PowerPoint, a white arrow on a slide thumbnail may signify that the slide has a transition or animation applied.
| Application | White Arrow Meaning |
|---|---|
| Excel | Hyperlinked cell |
| PowerPoint | Transition/Animation |
| Word | Linked object |
Integrated Development Environments (IDEs)
IDEs, such as Visual Studio, Eclipse, or Xcode, often use white arrows to denote file relationships and generated code:
- In Visual Studio, a white arrow on a file icon may indicate that the file is a dependency or a reference to another project or assembly.
- In Xcode, a white arrow on a file icon signifies that the file is a generated or derived file, such as a compiled source file or a build output.
| IDE | White Arrow Meaning |
|---|---|
| Visual Studio | Dependency/Reference |
| Eclipse | Generated/Derived file |
| Xcode | Generated/Compiled file |

Best Practices for Managing Files with White Arrows
When working with files that have white arrow indicators, consider the following best practices to ensure a smooth and organized workflow:
-
Maintain File Organization: Keep your project files well-organized and structured to easily identify and manage files with white arrows. Use meaningful folder names and file naming conventions to enhance clarity.
-
Update Linked Files: Regularly update and manage linked files to avoid broken references or outdated content. Ensure that the linked files are properly synced with the main project files.
-
Version Control: Utilize version control systems like Git or SVN to track changes and manage different versions of your project files, including those with white arrows. This helps collaborate with team members and revert changes if needed.
-
Documentation: Maintain clear documentation that explains the purpose and relationships of files with white arrows. This is especially important for complex projects with multiple dependencies or generated files.
-
Regular Cleanup: Periodically review your project files and remove any unnecessary or obsolete files with white arrows. This helps keep your project clean, organized, and easier to maintain.
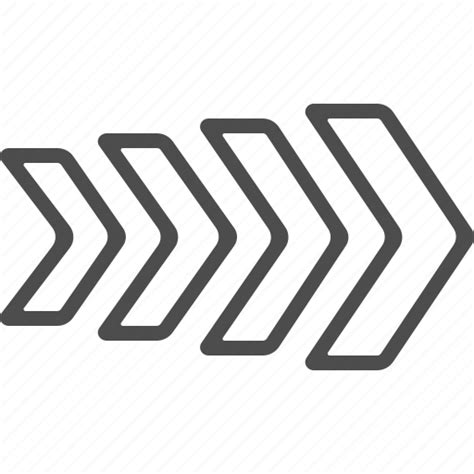
FAQ
1. What does a white arrow mean on a file icon?
A white arrow on a file icon typically indicates that the file has a special attribute or relationship with other files or resources within the project. It could mean that the file is linked, imported, generated, or has a parent-child relationship.
2. Are white arrows used in the same way across all software platforms?
No, the meaning and usage of white arrows may vary depending on the software platform. Each platform may have its own conventions and interpretations for white arrows on file icons. It’s essential to refer to the specific software’s documentation or guidelines to understand how white arrows are used in that context.
3. Can I remove the white arrow from a file icon?
In most cases, the white arrow is an indicator provided by the software and cannot be directly removed by the user. However, if the arrow represents a specific attribute or relationship (e.g., a linked file), you may be able to modify the file’s properties or break the link to remove the arrow. Consult the software’s documentation for specific instructions.
4. Do white arrows affect the functionality of files?
White arrows themselves do not directly impact the functionality of files. They serve as visual indicators to provide information about the file’s status or relationships. However, the attributes or relationships represented by the arrows may have functional implications. For example, a linked file with a white arrow may not function properly if the linked resource is missing or modified.
5. Can I customize the appearance or behavior of white arrows?
The ability to customize the appearance or behavior of white arrows depends on the software platform. Some applications may provide options to modify the visual representation of file icons or arrows, while others may not. If customization is important to you, explore the settings or preferences of the specific software you are using to see if such options are available.
Conclusion
White arrows on file icons, or “file-icons-arrow”, serve as valuable visual indicators in project panels and file explorers. They provide quick and intuitive information about a file’s status, relationships, or special attributes within a project.
By understanding the meanings behind these arrows and how they are used in different software platforms, you can enhance your workflow, improve project organization, and make informed decisions when managing files.
Remember to follow best practices such as maintaining file organization, updating linked files, using version control, keeping documentation, and performing regular cleanup to ensure a smooth and efficient project management experience.
As you continue working with various software tools and projects, keep an eye out for those small but significant white arrows. They may just hold the key to unlocking a more streamlined and productive workflow.
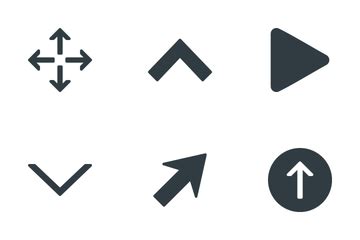
No responses yet