Common Causes of Startup Issues and Installation Failures
There are several reasons why a program may fail to start up or install correctly. Some of the most common causes include:
Compatibility Issues
One of the primary reasons for startup and installation failures is compatibility issues. This can occur when you try to run software that is not compatible with your operating system or other hardware components. For example, if you attempt to install a Windows application on a Mac computer, it will not work unless you use virtualization software like Parallels or VMware Fusion.
Additionally, compatibility issues can arise when you try to run an older program on a newer operating system. As operating systems evolve, they may drop support for certain APIs or libraries that older software relies on. This can cause the program to crash or fail to start altogether.
Missing Dependencies
Many software applications rely on external libraries, frameworks, or runtime environments to function properly. If these dependencies are missing or not installed correctly, the program may fail to start up.
For example, if you try to run a Java application without having the Java Runtime Environment (JRE) installed, you will encounter an error. Similarly, if you attempt to run a Python script without having the necessary Python packages installed, the script will fail to execute.
Corrupted or Missing Files
Another common cause of startup issues is corrupted or missing files. This can happen if the installation process was interrupted or if the program files were accidentally deleted or modified.
When a program tries to access a corrupted or missing file during startup, it may crash or display an error message. In some cases, the program may appear to start up normally but then fail to function correctly due to the missing or corrupted files.
Insufficient System Resources
Some software applications require a significant amount of system resources, such as memory, CPU, and disk space, to run properly. If your computer doesn’t meet the minimum system requirements for the software, you may encounter startup issues or poor performance.
For example, if you try to run a resource-intensive video editing application on an older computer with limited RAM and processing power, the program may take a long time to start up or may crash frequently due to insufficient resources.
Malware or Virus Infections
Malware and virus infections can also cause startup issues and installation failures. These malicious programs can modify system files, registry entries, and other critical components that are necessary for software to function properly.
In some cases, malware may intentionally block certain programs from starting up or installing as part of its malicious payload. It’s important to regularly scan your computer for malware and remove any infections to prevent these types of issues.
Troubleshooting Startup Issues and Installation Failures
If you encounter a startup issue or installation failure, there are several troubleshooting steps you can take to identify and resolve the problem. Here are some common strategies:
Check System Requirements
Before attempting to install or run a software application, make sure your computer meets the minimum system requirements. These requirements are usually listed on the software vendor’s website or in the documentation that comes with the program.
If your computer doesn’t meet the requirements, you may need to upgrade your hardware or operating system to run the software successfully. Alternatively, you may need to find an alternative program that is compatible with your current setup.
Update Operating System and Drivers
Ensuring that your operating system and device drivers are up to date can help prevent compatibility issues and improve overall system stability. Software vendors often release updates and patches to address known issues and improve compatibility with new hardware and software.
To update your operating system on Windows, go to Settings > Update & Security > Windows Update and click “Check for updates.” On macOS, click the Apple menu and select “System Preferences,” then click “Software Update.”
To update your device drivers, you can visit the manufacturer’s website and download the latest drivers for your specific hardware components. Alternatively, you can use a driver update utility to automatically scan for and install the latest drivers.
Reinstall the Software
If a program fails to start up or install properly, one of the first troubleshooting steps you can try is to uninstall and reinstall the software. This process can help resolve issues caused by corrupted or missing files, as well as configuration problems.
Before reinstalling the software, make sure to completely uninstall the previous version using the appropriate uninstaller tool or the “Add or Remove Programs” feature in Windows. This ensures that any leftover files or registry entries from the previous installation are removed.
When reinstalling the software, download the latest version from the official vendor’s website and follow the installation instructions carefully. If prompted, choose the “Clean Install” or “Custom Install” option to ensure a fresh installation.
Run as Administrator
Some programs require administrative privileges to run properly, especially if they need to access system files or make changes to the registry. If a program fails to start up, try running it as an administrator to see if that resolves the issue.
To run a program as an administrator on Windows, right-click the program’s icon and select “Run as administrator.” On macOS, you can right-click the program’s icon and select “Show Package Contents,” then navigate to the “MacOS” folder and double-click the executable file.
Disable Antivirus or Firewall
In some cases, antivirus software or firewall settings may interfere with the startup or installation process of certain programs. If you suspect this may be the case, try temporarily disabling your antivirus software and firewall, then attempt to run or install the program again.
If the program starts up or installs successfully with the antivirus and firewall disabled, you may need to add an exception or exclusion rule for the program in your security software’s settings. This allows the program to run without being blocked or flagged as a potential threat.
Remember to re-enable your antivirus and firewall protection after adding the necessary exceptions to maintain the security of your system.
Check for Malware
If you suspect that malware or a virus infection may be causing startup issues or installation failures, run a full system scan with reputable antivirus software. This can help detect and remove any malicious files or programs that may be interfering with the normal operation of your software.
There are many free and paid antivirus solutions available, such as Windows Defender, Avast, Norton, and McAfee. Make sure to keep your antivirus software up to date and run regular scans to maintain the health and security of your system.
Consult Online Resources and Support
If you’ve tried the above troubleshooting steps and are still experiencing startup issues or installation failures, consult online resources and support channels for further assistance. Many software vendors have knowledge bases, forums, and support ticketing systems where you can find answers to common problems and get help from experts.
Additionally, there are many online communities and forums dedicated to troubleshooting software issues, such as Reddit’s r/techsupport and Stack Exchange’s Super User. These communities are filled with knowledgeable users who can offer advice and solutions based on their own experiences.
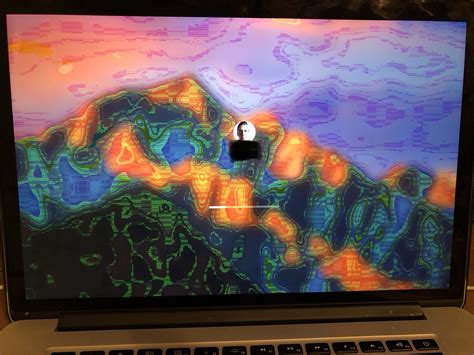
FAQ
Q1: What should I do if a program fails to start up?
A1: If a program fails to start up, try the following troubleshooting steps:
- Check that your system meets the minimum requirements for the software
- Update your operating system and device drivers
- Reinstall the software
- Run the program as an administrator
- Temporarily disable your antivirus software and firewall
- Scan for malware and viruses
- Consult online resources and support channels for further assistance
Q2: How can I resolve compatibility issues when installing software?
A2: To resolve compatibility issues when installing software, make sure your operating system and hardware meet the minimum requirements for the program. If you’re trying to run an older program on a newer operating system, check if there are any compatibility modes or settings you can enable. If the program is not compatible with your current setup, look for alternative software that meets your needs.
Q3: Can malware cause startup issues and installation failures?
A3: Yes, malware and virus infections can cause startup issues and installation failures by modifying system files, registry entries, and other critical components that are necessary for software to function properly. It’s important to regularly scan your computer for malware and remove any infections to prevent these types of issues.
Q4: What should I do if reinstalling the software doesn’t resolve the startup issue?
A4: If reinstalling the software doesn’t resolve the startup issue, there may be a deeper problem with your system or the software itself. Try running the program as an administrator, disabling your antivirus and firewall, and scanning for malware. If the issue persists, consult online resources and support channels for further assistance.
Q5: How can I prevent startup issues and installation failures?
A5: To prevent startup issues and installation failures, follow these best practices:
- Keep your operating system and device drivers up to date
- Only download software from reputable sources and vendors
- Regularly scan your computer for malware and viruses
- Ensure your system meets the minimum requirements for the software you want to run
- Follow installation instructions carefully and choose the appropriate options
- Maintain sufficient free disk space and system resources for optimal performance

Conclusion
Startup issues and installation failures can be frustrating and time-consuming to deal with, but by following the troubleshooting steps and best practices outlined in this article, you can successfully resolve most problems and get your software up and running.
Remember to check system requirements, keep your operating system and drivers updated, scan for malware, and consult online resources and support channels when needed. By taking a systematic approach to troubleshooting and maintaining good computing habits, you can minimize the occurrence of startup issues and enjoy a smoother, more reliable software experience.
| Troubleshooting Step | Description |
|---|---|
| Check System Requirements | Ensure your computer meets the minimum requirements for the software |
| Update Operating System and Drivers | Keep your operating system and device drivers up to date for compatibility and stability |
| Reinstall the Software | Uninstall and reinstall the software to resolve corrupted or missing files and configuration issues |
| Run as Administrator | Run the program with administrative privileges to allow necessary access to system files and registry |
| Disable Antivirus or Firewall | Temporarily disable security software that may interfere with startup or installation |
| Check for Malware | Scan your system for malware and viruses that can cause startup issues and installation failures |
| Consult Online Resources and Support | Seek assistance from vendor knowledge bases, forums, and online communities for specific issues |
By following these troubleshooting steps and maintaining good computing practices, you can overcome most startup issues and installation failures, ensuring that your software runs smoothly and reliably.

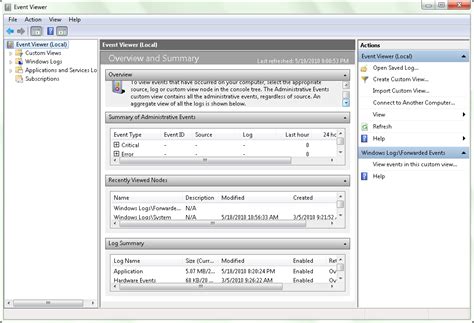
No responses yet