Understanding the Sign In Button Inactive Error
When you encounter an inactive sign in button, it means that the button is visible on the page but does not respond when clicked. This can be a perplexing issue, as it prevents you from accessing your account and utilizing the services you need. The sign in button may appear greyed out, or it may simply not react to your clicks. In some cases, you may see an error message indicating that the button is inactive, while in others, there may be no visible indication of the problem.
Common Causes of the Sign In Button Inactive Error
There are several potential reasons why the sign in button may become inactive:
-
Browser Incompatibility: The website or application you are trying to access may not be fully compatible with your web browser. This can happen if you are using an outdated browser version or if the site requires specific browser settings to function properly.
-
JavaScript or Cookies Disabled: Many websites rely on JavaScript and cookies to enable interactive features, including the sign in process. If your browser has JavaScript or cookies disabled, it can prevent the sign in button from working correctly.
-
Account Security Measures: Some services implement security measures to protect user accounts from unauthorized access. If your account has been flagged for suspicious activity or if you are attempting to sign in from an unfamiliar location or device, the sign in button may be temporarily disabled as a precautionary measure.
-
Network Connectivity Issues: A poor or unstable internet connection can disrupt the communication between your browser and the website’s server, causing the sign in button to appear inactive.
-
Website Maintenance or Outages: Occasionally, websites may undergo scheduled maintenance or experience unexpected outages, during which time the sign in functionality may be temporarily unavailable.
Troubleshooting the Sign In Button Inactive Error
To resolve the sign-in-button-inactive error and regain access to your account, follow these troubleshooting steps:
Step 1: Check Your Internet Connection
Before proceeding with other troubleshooting steps, ensure that you have a stable internet connection. A weak or intermittent connection can prevent the sign in button from functioning properly.
- Restart Your Router: If you are using a Wi-Fi connection, try restarting your router to refresh the network connection.
- Connect via Ethernet: If possible, connect your device directly to your modem or router using an Ethernet cable to rule out any wireless connectivity issues.
- Test Your Connection Speed: Visit a website like speedtest.net to check your internet connection speed. If the speed is significantly slower than usual, contact your internet service provider for assistance.
Step 2: Clear Browser Cache and Cookies
Over time, your browser’s cache and cookies can become cluttered, which may interfere with the proper functioning of websites, including the sign in process.
- Chrome: Click the three-dot menu icon in the upper-right corner, select “More tools,” then “Clear browsing data.” Choose a time range (e.g., “All time”) and select both “Cookies and other site data” and “Cached images and files.” Click “Clear data.”
- Firefox: Click the three-line menu icon in the upper-right corner, select “Options,” then “Privacy & Security.” Under “Cookies and Site Data,” click “Clear Data.” Check both “Cookies and Site Data” and “Cached Web Content,” then click “Clear.”
- Safari: Click “Safari” in the menu bar, then select “Preferences.” Go to the “Privacy” tab and click “Manage Website Data.” Select the website causing the issue and click “Remove” or “Remove All.”
After clearing the cache and cookies, refresh the page and attempt to sign in again.
Step 3: Update Your Browser
Using an outdated browser can lead to compatibility issues with websites, which may cause the sign in button to become inactive.
- Chrome: Click the three-dot menu icon in the upper-right corner, select “Help,” then “About Google Chrome.” The browser will automatically check for and install any available updates.
- Firefox: Click the three-line menu icon in the upper-right corner, select “Help,” then “About Firefox.” The browser will check for updates and prompt you to install them if available.
- Safari: Click “Safari” in the menu bar, then select “System Preferences.” Go to the “Software Update” section to check for and install any available updates.
After updating your browser, restart it and attempt to sign in again.
Step 4: Enable JavaScript and Cookies
If JavaScript or cookies are disabled in your browser, it can prevent the sign in button from functioning correctly.
- Chrome: Click the three-dot menu icon in the upper-right corner, select “Settings,” then “Privacy and security.” Click “Site settings,” then “JavaScript.” Ensure that the toggle is set to “Allowed.”
- Firefox: Click the three-line menu icon in the upper-right corner, select “Options,” then “Privacy & Security.” Under “Enhanced Tracking Protection,” ensure that “Custom” is selected and that “Cookies” and “Tracking content” are set to “Cross-site tracking cookies” or “All third-party cookies.”
- Safari: Click “Safari” in the menu bar, then select “Preferences.” Go to the “Privacy” tab and ensure that “Block all cookies” is unchecked.
After enabling JavaScript and cookies, refresh the page and attempt to sign in again.
Step 5: Contact Website Support
If the above troubleshooting steps do not resolve the sign-in-button-inactive error, it may be necessary to contact the website’s support team for further assistance.
- Locate Contact Information: Look for a “Contact Us,” “Support,” or “Help” link on the website, usually found in the footer or navigation menu.
- Describe the Issue: When contacting support, provide a detailed description of the problem, including the steps you have already taken to troubleshoot the issue. Include any error messages or screenshots that may be relevant.
- Follow Up: If you do not receive a response within a reasonable timeframe, follow up with the support team to ensure that your request has been received and is being addressed.
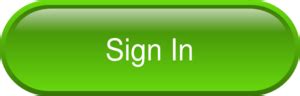
Preventing the Sign In Button Inactive Error
To minimize the likelihood of encountering the sign-in-button-inactive error in the future, consider the following preventive measures:
-
Keep Your Browser Updated: Regularly check for and install browser updates to ensure compatibility with the latest web technologies and security standards.
-
Maintain a Stable Internet Connection: Invest in a reliable internet service provider and ensure that your router and modem are functioning properly.
-
Manage Browser Extensions: Be cautious when installing browser extensions, as some may interfere with website functionality. Regularly review and remove any unnecessary or problematic extensions.
-
Use Trusted Devices: When possible, sign in to your accounts from trusted devices and networks to avoid triggering account security measures that may disable the sign in button.

Sign In Button Inactive Error FAQ
1. Q: What should I do if clearing my browser’s cache and cookies doesn’t fix the sign in button issue?
A: If clearing your browser’s cache and cookies does not resolve the sign-in-button-inactive error, try updating your browser to the latest version or enabling JavaScript and cookies if they are disabled. If the issue persists, contact the website’s support team for further assistance.
2. Q: Can using a VPN cause the sign in button to become inactive?
A: In some cases, using a VPN (Virtual Private Network) can trigger account security measures that may disable the sign in button. If you are using a VPN and encounter this issue, try disabling the VPN temporarily and attempt to sign in again. If the problem is resolved, contact the website’s support team to inquire about using a VPN with their service.
3. Q: How long does it usually take for a website’s support team to respond to a sign in issue?
A: Response times can vary depending on the website and the volume of support requests they receive. Some support teams may respond within a few hours, while others may take several business days. If you do not receive a response within a reasonable timeframe, follow up with the support team to ensure that your request has been received and is being addressed.
4. Q: Can antivirus software interfere with the sign in process?
A: In rare cases, overly aggressive antivirus software may identify certain website scripts as potential threats and block them, which can cause the sign in button to become inactive. If you suspect that your antivirus software may be causing the issue, temporarily disable it and attempt to sign in again. If the problem is resolved, contact your antivirus software provider for guidance on how to whitelist the website or adjust the software’s settings.
5. Q: Is it possible to prevent the sign in button from becoming inactive?
A: While it may not be possible to completely prevent the sign-in-button-inactive error, you can take steps to minimize the likelihood of encountering it. Keep your browser updated, maintain a stable internet connection, manage your browser extensions, and use trusted devices when signing in to your accounts. By following these preventive measures, you can reduce the risk of experiencing this frustrating issue.
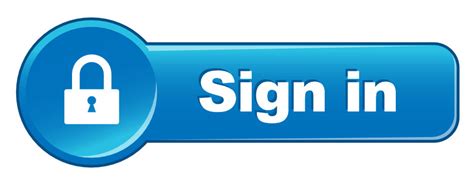
Conclusion
Encountering a sign in button that is not active can be a frustrating experience, but by understanding the common causes and following the troubleshooting steps outlined in this article, you can often resolve the issue and regain access to your account. If the problem persists despite your efforts, don’t hesitate to reach out to the website’s support team for further assistance. By taking preventive measures, such as keeping your browser updated and maintaining a stable internet connection, you can minimize the likelihood of encountering the sign-in-button-inactive error in the future.
| Troubleshooting Step | Description |
|---|---|
| Check Your Internet Connection | Ensure that you have a stable internet connection by restarting your router, connecting via Ethernet, or testing your connection speed. |
| Clear Browser Cache and Cookies | Clear your browser’s cache and cookies to remove any data that may be interfering with the sign in process. |
| Update Your Browser | Update your browser to the latest version to ensure compatibility with the website and resolve any potential security issues. |
| Enable JavaScript and Cookies | Ensure that JavaScript and cookies are enabled in your browser settings, as many websites rely on these technologies for proper functionality. |
| Contact Website Support | If the above steps do not resolve the issue, contact the website’s support team for further assistance, providing a detailed description of the problem and any relevant screenshots or error messages. |
By following these troubleshooting steps and implementing preventive measures, you can effectively address the sign-in-button-inactive error and maintain uninterrupted access to your online accounts.

No responses yet