Introduction to Raspberry Pi Camera
The Raspberry Pi has revolutionized the world of single-board computers, offering a powerful and affordable platform for various projects, including computer vision applications. One of the most popular accessories for the Raspberry Pi is the camera module, which enables users to capture high-quality images and videos. To effectively use the Raspberry Pi camera, it’s essential to understand its pinout and how to connect it to the board properly.
What is the Raspberry Pi Camera Pinout?
The Raspberry Pi camera module connects to the board via a dedicated camera serial interface (CSI) port. The CSI port is a 15-pin ribbon cable connector located between the Ethernet and HDMI ports on the Raspberry Pi board. The pinout of the camera module is as follows:
| Pin | Function | Description |
|---|---|---|
| 1 | 3.3V | Power supply for the camera module |
| 2 | SDA | I2C serial data (not used by camera module) |
| 3 | SCL | I2C serial clock (not used by camera module) |
| 4 | GND | Ground |
| 5 | CAM1_D0 | Camera serial data 0 |
| 6 | CAM1_D1 | Camera serial data 1 |
| 7 | CAM0_D0 | Camera serial data 0 (not used) |
| 8 | CAM0_D1 | Camera serial data 1 (not used) |
| 9 | GND | Ground |
| 10 | CAM_CLK | Camera serial clock |
| 11 | CAM_GPIO0 | Camera general-purpose I/O 0 (not used) |
| 12 | CAM_GPIO1 | Camera general-purpose I/O 1 (not used) |
| 13 | GND | Ground |
| 14 | DNC | Do not connect |
| 15 | 3.3V | Power supply for the camera module |
Connecting the Raspberry Pi Camera
To connect the Raspberry Pi camera module, follow these steps:
- Ensure that your Raspberry Pi is powered off.
- Locate the CSI port on your Raspberry Pi board.
- Gently pull up the plastic clip on the CSI port to unlock it.
- Insert the ribbon cable of the camera module into the CSI port, ensuring that the blue side of the ribbon cable faces the Ethernet port.
- Push down the plastic clip to lock the ribbon cable in place.
- Power on your Raspberry Pi.
Enabling the Camera Interface
Before using the Raspberry Pi camera, you need to enable the camera interface in the Raspberry Pi configuration. To do this, follow these steps:
- Open the Raspberry Pi configuration tool by running the following command in the terminal:
sudo raspi-config
- Navigate to “Interfacing Options” using the arrow keys and press Enter.
- Select “Camera” and press Enter.
- Choose “Yes” to enable the camera interface and press Enter.
- Reboot your Raspberry Pi for the changes to take effect.

Testing the Camera
To test if the camera is working correctly, you can use the raspistill command to capture a still image. Open a terminal and run the following command:
raspistill -o test.jpg
This command will capture a still image and save it as test.jpg in the current directory. If the image is captured successfully, the camera is working correctly.
Raspberry Pi Camera Programming
Python
Python is one of the most popular programming languages for the Raspberry Pi, and it offers excellent support for the camera module through the picamera library. To use the camera with Python, first install the picamera library by running the following command:
sudo apt-get install python3-picamera
Here’s a simple Python script that captures a still image using the Raspberry Pi camera:
from picamera import PiCamera
from time import sleep
camera = PiCamera()
camera.start_preview()
sleep(5)
camera.capture('image.jpg')
camera.stop_preview()
This script initializes the camera, starts a preview, waits for 5 seconds, captures an image, and then stops the preview.
C++
For C++ programming with the Raspberry Pi camera, you can use the raspicam library. To install the library, run the following commands:
sudo apt-get install libraspberrypi-dev
git clone https://github.com/cedricve/raspicam
cd raspicam
mkdir build
cd build
cmake ..
make
sudo make install
sudo ldconfig
Here’s a simple C++ program that captures a still image using the Raspberry Pi camera:
#include <ctime>
#include <fstream>
#include <iostream>
#include <raspicam/raspicam.h>
int main() {
raspicam::RaspiCam camera;
if (!camera.open()) {
std::cerr << "Error opening camera" << std::endl;
return -1;
}
camera.startCapture();
camera.grab();
unsigned char *data = new unsigned char[camera.getImageTypeSize(raspicam::RASPICAM_FORMAT_RGB)];
camera.retrieve(data, raspicam::RASPICAM_FORMAT_RGB);
std::ofstream outFile("image.ppm", std::ios::binary);
outFile << "P6\n" << camera.getWidth() << " " << camera.getHeight() << " 255\n";
outFile.write((char*)data, camera.getImageTypeSize(raspicam::RASPICAM_FORMAT_RGB));
outFile.close();
delete[] data;
camera.release();
return 0;
}
This program opens the camera, captures an image, retrieves the image data in RGB format, and saves it as a PPM image file.
Raspberry Pi Camera Projects
The Raspberry Pi camera opens up a world of possibilities for computer vision projects. Here are a few ideas to get you started:
- Time-lapse photography: Capture a series of images at regular intervals and create stunning time-lapse videos.
- Motion detection: Use the camera to detect motion and trigger actions, such as sending notifications or recording videos.
- Face recognition: Implement face detection and recognition algorithms to identify individuals in real-time.
- Object tracking: Track the movement of objects in the camera’s field of view, which can be useful for robotics and automation projects.
- Surveillance system: Set up a Raspberry Pi with a camera as a low-cost, customizable surveillance system.
Frequently Asked Questions (FAQ)
-
Can I use any camera module with the Raspberry Pi?
No, you need to use a camera module specifically designed for the Raspberry Pi, such as the official Raspberry Pi Camera Module or the Raspberry Pi High Quality Camera. -
Is the Raspberry Pi camera suitable for low-light conditions?
The standard Raspberry Pi Camera Module performs best in well-lit environments. For low-light conditions, consider using the Raspberry Pi NoIR Camera Module, which lacks an infrared filter and is more sensitive to low-light and infrared illumination. -
Can I connect multiple cameras to a single Raspberry Pi?
The Raspberry Pi has a single CSI port, which means you can only connect one camera module directly. However, you can use USB cameras or the Raspberry Pi Compute Module to support multiple cameras. -
What is the maximum resolution supported by the Raspberry Pi camera?
The Raspberry Pi Camera Module v2 supports a maximum resolution of 3280 × 2464 pixels for still images and 1920 × 1080 pixels for video recording at 30 frames per second. -
Can I use the Raspberry Pi camera for computer vision tasks?
Yes, the Raspberry Pi camera is well-suited for various computer vision tasks, such as object detection, face recognition, and motion tracking. You can use libraries like OpenCV and TensorFlow to implement these tasks on the Raspberry Pi.
Conclusion
The Raspberry Pi camera pinout is essential knowledge for anyone looking to use the camera module with their Raspberry Pi. By understanding the pinout and how to connect the camera properly, you can start exploring the exciting world of computer vision and image processing on the Raspberry Pi. Whether you’re interested in time-lapse photography, motion detection, or facial recognition, the Raspberry Pi camera provides an affordable and accessible platform for bringing your ideas to life.
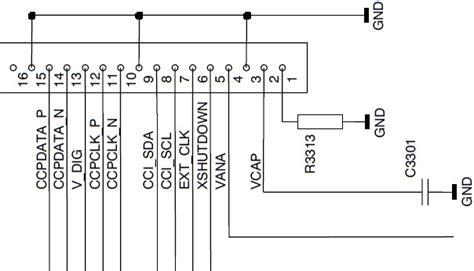
No responses yet