Introduction
When it comes to maintaining a clean and efficient computer, uninstalling unwanted programs is an essential task. However, simply removing a program through the standard uninstall process may not always be enough. Leftover files, registry entries, and other remnants can clutter your system and potentially cause issues down the line. In this comprehensive guide, we’ll walk you through the steps to perform a thorough uninstall, ensuring that all traces of the program are removed from your computer.
Why a Thorough Uninstall is Important
A thorough uninstall is crucial for several reasons:
- Free up disk space: Leftover files from incomplete uninstalls can take up valuable storage space on your hard drive.
- Improve system performance: Remnants of uninstalled programs can slow down your computer and cause conflicts with other applications.
- Maintain a clean registry: Orphaned registry entries can accumulate over time, leading to a bloated and inefficient registry.
- Prevent software conflicts: Incomplete uninstalls can result in conflicts with future installations of similar or related programs.
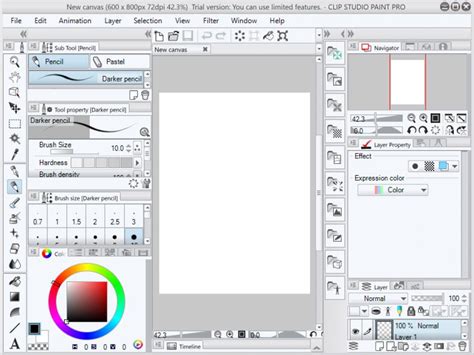
Preparing for the Uninstall Process
Before diving into the uninstall process, it’s essential to take some preparatory steps:
- Create a system restore point: In case something goes wrong during the uninstall, having a system restore point allows you to revert your computer to a previous state.
- Back up important data: If the program you’re uninstalling stores any critical data, make sure to back it up before proceeding.
- Close all running programs: To avoid potential conflicts, close all other programs and background processes before starting the uninstall.
- Disconnect from the internet: Some programs may require an internet connection for the uninstall process. Disconnecting ensures that no unwanted data is transmitted during the uninstall.

Using the Program’s Built-in Uninstaller
The first step in performing a thorough uninstall is to use the program’s built-in uninstaller, if available. Here’s how:
- Open the Start menu and navigate to the program’s folder (e.g., “Program Files” or “Program Files (x86)”).
- Locate the program’s uninstaller, which is usually named “Uninstall.exe” or something similar.
- Double-click the uninstaller and follow the on-screen instructions to remove the program.
- If prompted, choose the option for a complete or thorough uninstall to ensure all components are removed.
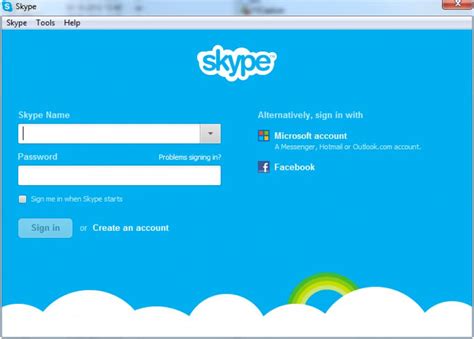
Utilizing the Control Panel
If the program doesn’t have a built-in uninstaller or if you prefer using the Windows Control Panel, follow these steps:
- Open the Control Panel by right-clicking the Start menu and selecting “Control Panel.”
- Click on “Programs and Features” or “Apps & Features” (depending on your Windows version).
- Scroll through the list of installed programs and locate the one you want to uninstall.
- Right-click on the program and select “Uninstall” or “Uninstall/Change.”
- Follow the on-screen instructions to complete the uninstall process.
Removing Leftover Files and Folders
After using the built-in uninstaller or the Control Panel, it’s crucial to check for any leftover files and folders. Here’s how to find and remove them:
- Open File Explorer and navigate to the following directories:
- C:\Program Files
- C:\Program Files (x86)
- C:\Users[YourUsername]\AppData\Local
- C:\Users[YourUsername]\AppData\Roaming
- Look for any folders related to the uninstalled program and delete them.
- Empty the Recycle Bin to permanently remove the deleted files.
Common Locations for Leftover Files
| Directory | Description |
|---|---|
| C:\Program Files | Default installation directory for 64-bit programs |
| C:\Program Files (x86) | Default installation directory for 32-bit programs |
| C:\Users[YourUsername]\AppData\Local | User-specific local application data |
| C:\Users[YourUsername]\AppData\Roaming | User-specific roaming application data |
Cleaning the Registry
The Windows registry is a database that stores configuration settings and options for the operating system and installed programs. During an uninstall, registry entries related to the program should be removed. However, some entries may be left behind. To clean the registry:
- Press the Windows key + R to open the Run dialog box.
- Type “regedit” and press Enter to open the Registry Editor.
- Navigate through the following registry keys, looking for any entries related to the uninstalled program:
- HKEY_CURRENT_USER\Software
- HKEY_LOCAL_MACHINE\SOFTWARE
- HKEY_USERS.DEFAULT\Software
- HKEY_CURRENT_CONFIG\Software
- Right-click on the program’s registry entries and select “Delete.”
- Close the Registry Editor when finished.
Caution: Modifying the registry can be risky. Incorrect changes may cause system instability or even prevent your computer from booting. Only attempt to clean the registry if you are confident in your ability to do so safely.
Using Third-Party Uninstaller Tools
For a more automated and thorough uninstall process, you can use third-party uninstaller tools. These tools are designed to scan your system for leftover files and registry entries, making the cleanup process more efficient. Some popular uninstaller tools include:
- IObit Uninstaller
- Revo Uninstaller
- Wise Program Uninstaller
- Geek Uninstaller
When using a third-party uninstaller, follow these general steps:
- Download and install the uninstaller tool of your choice.
- Launch the uninstaller and select the program you want to remove from the list of installed programs.
- Click on the “Uninstall” or “Remove” button to start the uninstall process.
- Follow the on-screen instructions provided by the uninstaller tool.
- After the uninstall is complete, use the tool’s additional cleaning features to scan for leftover files and registry entries.
- Review the scan results and select the items you want to remove.
- Confirm the cleanup process and restart your computer if prompted.
Verifying a Successful Uninstall
After completing the uninstall process, it’s essential to verify that the program has been entirely removed from your system. Here are a few ways to check:
- Search for the program: Use the Windows search function to look for the program’s name or related files. If nothing appears, the uninstall was likely successful.
- Check the program’s installation directory: Navigate to the program’s default installation directory (e.g., “C:\Program Files”) and confirm that its folder has been removed.
- Look for program shortcuts: Check your desktop, Start menu, and taskbar for any remaining shortcuts related to the uninstalled program.
- Restart your computer: Some changes may not take effect until you restart your system. After restarting, verify that the program is no longer accessible.
Troubleshooting Common Uninstall Issues
Even with a thorough uninstall process, you may encounter some issues. Here are a few common problems and their solutions:
Issue 1: Uninstaller Won’t Run
If the program’s built-in uninstaller fails to run or crashes, try the following:
- Restart your computer and attempt the uninstall again.
- Use the Control Panel method to uninstall the program.
- If the issue persists, use a third-party uninstaller tool.
Issue 2: Program Still Appears in the List of Installed Programs
If the program still appears in the list of installed programs after uninstalling, follow these steps:
- Reboot your computer and check the list again.
- If the program remains, use a third-party uninstaller tool to remove it.
- Manually delete the program’s entry from the registry (use caution when modifying the registry).
Issue 3: Leftover Files and Registry Entries
If you find leftover files and registry entries after the uninstall process:
- Manually delete the remaining files and folders related to the program.
- Use a registry cleaner or a third-party uninstaller tool to remove the orphaned registry entries.
- Restart your computer to ensure all changes take effect.
Best Practices for Program Installation and Uninstallation
To minimize the need for thorough uninstalls and keep your system clean, follow these best practices:
- Only install necessary programs: Be selective about the programs you install and avoid cluttering your system with unnecessary software.
- Use default installation settings: When installing a program, use the default settings unless you have a specific reason to change them. Custom installations can scatter files across your system, making uninstallation more difficult.
- Regularly update and maintain your programs: Keep your installed programs up-to-date and perform regular maintenance tasks to ensure optimal performance and stability.
- Uninstall unused programs: Periodically review your list of installed programs and remove any that you no longer use or need.
- Use reputable sources: Only download and install programs from trusted sources to minimize the risk of malware and other unwanted software.
Conclusion
Performing a thorough uninstall is crucial for maintaining a clean, efficient, and stable computer. By following the steps outlined in this guide, you can ensure that all traces of unwanted programs are removed from your system. Remember to use the program’s built-in uninstaller, check for leftover files and registry entries, and consider using third-party uninstaller tools for a more comprehensive cleanup. Regular maintenance and selective program installation will help keep your computer running smoothly and minimize the need for extensive uninstalls in the future.
Frequently Asked Questions (FAQ)
1. Is it necessary to perform a thorough uninstall for every program?
Not every program requires a thorough uninstall. Small, standalone applications that don’t integrate deeply with the system can often be removed using the standard uninstall process. However, for larger programs or those that leave behind significant remnants, a thorough uninstall is recommended.
2. Can I safely delete registry entries without causing system issues?
Modifying the registry can be risky, and incorrect changes may lead to system instability or even prevent your computer from booting. If you are not confident in your ability to safely modify the registry, it’s best to use a reputable third-party uninstaller tool or seek assistance from a professional.
3. What should I do if I accidentally delete an important file during the uninstall process?
If you accidentally delete an important file, first check the Recycle Bin to see if you can restore it. If the file is not in the Recycle Bin, you may need to use a file recovery tool to attempt to recover the deleted file. In the future, always create a system restore point and back up important data before performing an uninstall.
4. Can I uninstall multiple programs at once?
While it’s possible to uninstall multiple programs at once using batch uninstall features in some third-party uninstaller tools, it’s generally recommended to uninstall programs one at a time. This allows you to carefully review each program’s uninstall process and ensures that you don’t accidentally remove something important.
5. How often should I perform a thorough uninstall?
The frequency of thorough uninstalls depends on how often you install and remove programs on your computer. As a general rule, perform a thorough uninstall whenever you remove a large or complex program, or if you notice that a standard uninstall leaves behind significant remnants. Regularly review your installed programs and uninstall unused ones to keep your system clean and efficient.
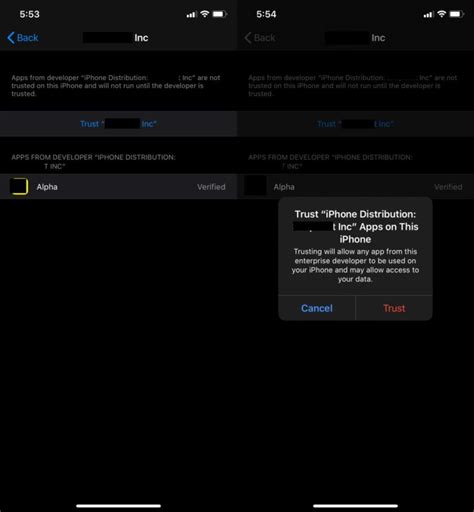
No responses yet