What is an Offline Software Installation?
An offline software installation refers to the process of installing software extensions or packages without the need for an active internet connection. This method is particularly useful in situations where:
- Internet access is limited or unavailable
- Security policies restrict internet access
- Installation files need to be distributed to multiple machines
- Bandwidth limitations make downloading large files impractical
Prerequisites for Offline Software Installation
Before beginning the offline installation process, ensure that you have the following:
-
Installation files: Obtain the necessary installation files for the software extensions you wish to install. These files can be downloaded from the official website or provided by the software vendor.
-
Compatible operating system: Verify that the software extensions are compatible with your operating system and that you have the required system specifications.
-
Administrator privileges: Ensure that you have the necessary permissions to install software on your machine.
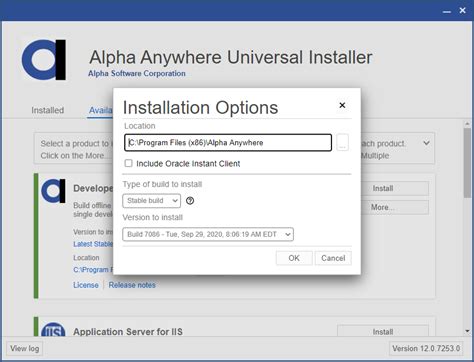
Step-by-Step Guide to Offline Software Installation
Follow these steps to successfully install software extensions in an offline environment:
Step 1: Download the Installation Files
- Visit the official website of the software extension you wish to install.
- Navigate to the download section and locate the offline installation files.
- Download the appropriate files for your operating system.
- If the files are compressed (e.g., ZIP or TAR), extract them to a folder on your local machine.
Step 2: Transfer the Installation Files
If you are installing the software extensions on a different machine, transfer the installation files using one of the following methods:
- USB drive
- External hard drive
- Network file sharing
- CD or DVD
Ensure that the files are not corrupted during the transfer process.
Step 3: Begin the Installation Process
- Locate the installation files on your local machine.
- Double-click the main installation file (e.g., setup.exe or install.sh) to begin the installation process.
- Follow the on-screen instructions provided by the installation wizard.
Step 4: Configure the Installation
During the installation process, you may be prompted to configure various settings, such as:
- Installation directory
- File associations
- Shortcut creation
- Additional components or plugins
Choose the appropriate settings based on your requirements and preferences.
Step 5: Complete the Installation
- Once you have configured the installation settings, proceed with the installation by clicking the “Install” or “Finish” button.
- Wait for the installation process to complete. This may take several minutes, depending on the size of the software extension and your machine’s specifications.
Step 6: Verify the Installation
After the installation is complete, verify that the software extension is working correctly by:
- Launching the application from the installed location or shortcut.
- Checking for any error messages or logs.
- Testing the basic functionality of the software extension.
If you encounter any issues, refer to the software’s documentation or support resources for troubleshooting guidance.

Commonly Installed Software Extensions
The following table lists some commonly installed software extensions and their typical use cases:
| Software Extension | Description | Typical Use Cases |
|---|---|---|
| Microsoft Office | Productivity suite for creating documents, spreadsheets, and presentations | Business, education, personal use |
| Adobe Creative Suite | Collection of graphic design, video editing, and web development applications | Creative professionals, marketers, designers |
| AutoCAD | Computer-aided design (CAD) software for creating 2D and 3D designs | Architects, engineers, designers |
| MATLAB | Numerical computing environment for algorithm development, data analysis, and visualization | Scientists, engineers, researchers |
| Python | High-level programming language for general-purpose programming | Web development, data analysis, artificial intelligence |
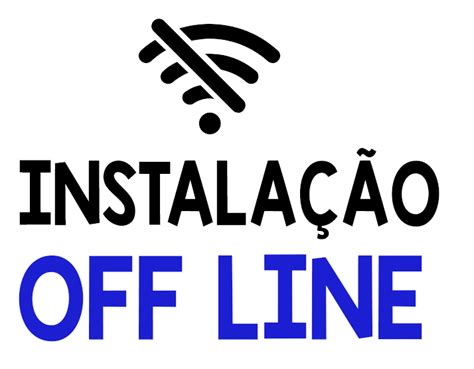
Challenges and Considerations
When installing software extensions in an offline environment, keep the following challenges and considerations in mind:
-
Dependency management: Ensure that all required dependencies are included in the offline installation files, as the machine will not have access to the internet to download them automatically.
-
Version compatibility: Verify that the software extension is compatible with the existing software and operating system versions on your machine.
-
Security risks: Offline installation files can potentially contain malware or other security threats. Always download installation files from trusted sources and scan them with an up-to-date antivirus program before proceeding with the installation.
-
Updates and patches: Offline installations may not receive automatic updates or patches, which can lead to security vulnerabilities or missing features. Periodically check for updates and manually download and install them when necessary.
Frequently Asked Questions (FAQ)
-
Q: Can I install software extensions without an internet connection?
A: Yes, you can install software extensions without an internet connection by using offline installation files. -
Q: Where can I find offline installation files for software extensions?
A: Offline installation files can usually be found on the official website of the software vendor or by contacting their support team. -
Q: How do I transfer offline installation files to another machine?
A: You can transfer offline installation files using a USB drive, external hard drive, network file sharing, or by burning them to a CD or DVD. -
Q: What should I do if I encounter issues during an offline installation?
A: If you encounter issues during an offline installation, refer to the software’s documentation or support resources for troubleshooting guidance. You can also try searching for solutions online or contacting the software vendor’s support team. -
Q: Can I update software extensions installed offline?
A: Yes, you can update software extensions installed offline by manually downloading and installing the latest updates or patches from the software vendor’s website.
Conclusion
Installing software extensions in an offline environment may seem daunting at first, but with the right preparation and guidance, it can be a straightforward process. By following the steps outlined in this article and considering the challenges and considerations involved, you can successfully install the software extensions you need, even without an internet connection.
Remember to always download installation files from trusted sources, verify compatibility with your operating system and existing software, and periodically check for updates to ensure the security and functionality of your installed extensions.
With this knowledge, you can confidently navigate offline software installations and ensure that you have access to the tools you need, regardless of your internet connectivity.
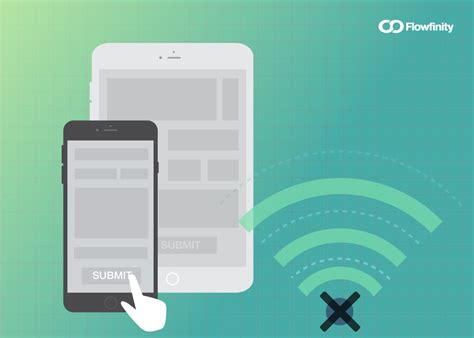
No responses yet