What is the Content Vault?
The content vault is a powerful feature in the Explorer panel that allows you to store, organize, and manage all your important files and digital assets in one secure, centralized location. With the content vault, you can:
- Upload and store a wide variety of file types, including documents, images, videos, and more
- Create folders to keep your content organized and easily accessible
- Set user permissions to control who can view and edit specific files and folders
- Access your content from anywhere with an internet connection
- Keep your valuable digital assets protected with advanced security features
Whether you’re an individual looking to backup and organize your personal files, or a business needing to collaborate and share assets across teams, the content vault provides a convenient, secure solution for all your content management needs.
How to Access the Content Vault
Accessing your content vault in the Explorer panel is a straightforward process. Just follow these simple steps:
- Log in to your account in the Explorer panel
- Look for the “Content” section in the left-side navigation menu
- Click on the “Content Vault” link to open your vault
That’s it! Once you open the content vault, you’ll see all the files and folders you’ve stored there.
Content Vault Layout and Features
When you first access the content vault, you’ll notice it has an intuitive layout that makes it easy to view, manage, and organize your content. Some key areas and features include:
| Section | Description |
|---|---|
| Folders pane | Located on the left side of the vault, this pane displays all the folders you’ve created to organize your content. You can click on a folder to view its contents in the main files area. |
| Files area | The central area of the vault where your files are displayed. You can view key details for each file, such as the filename, file type, date uploaded, and size. |
| Upload button | Click this button near the top of the vault to upload new files from your computer or connected cloud storage services. |
| New folder button | Next to the upload button, you can click this to create a new folder to organize your content. |
| Search bar | Enter keywords here to quickly find specific files or folders within the vault. |
| Sort options | Use the “Sort By” dropdown menu to sort vault contents by name, date, type, or size. |
| View options | Switch between grid and list views for the files area using the icons near the top right. |
By familiarizing yourself with these different sections and features of the content vault, you’ll be able to store, find, and manage your digital assets with ease.
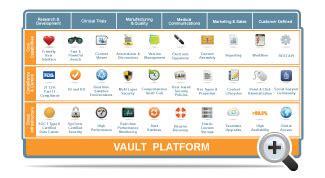
Uploading and Organizing Content
Once you’ve accessed your content vault, you can start uploading files and organizing them into folders. Here’s a detailed look at how to do this:
Uploading Files
To upload one or more files to your content vault:
- Open the content vault in your Explorer panel
- Click the “Upload” button near the top of the vault
- Select “Files” from the dropdown menu
- Choose the files you want to upload from your computer or click and drag them into the upload window
- Select the folder where you want to store the uploaded files (optional)
- Click the “Upload” button to begin uploading your files
Depending on the size and number of files you’re uploading, the process may take a few moments to complete. You’ll see a progress bar indicating the status of your upload. Once finished, your newly uploaded files will appear in the designated folder within the content vault.
Creating Folders
Folders are a great way to keep your content vault organized and clutter-free. To create a new folder:
- Click the “New Folder” button at the top of the content vault
- Enter a name for your folder
- Choose a parent folder to place the new folder inside (optional)
- Click “Create” to finish setting up your new folder
Your new folder will now appear in the folders pane on the left side of the vault. You can click and drag files into the folder to move them there. To create subfolders, simply follow the same steps above while inside the parent folder.
Moving and Copying Files
As you organize your content vault, you may want to move or copy files between different folders. To do this:
- Select the files you want to move or copy
-
Click and drag them to the desired folder in the left folders pane
-
To move the files, drop them in the destination folder
- To copy the files, hold down the “Ctrl” key before dropping them
Alternatively, you can use the “Move To” or “Copy To” options in the right-click menu after selecting files.
Renaming Files and Folders
You can quickly rename a file or folder in your content vault by:
- Right-clicking the item you want to rename
- Choosing “Rename” from the dropdown menu
- Entering the new name and pressing “Enter” to save
Keep in mind that renaming a file will change its URL if it’s been shared with others, which may break any existing links.

Searching and Filtering Vault Contents
When your content vault starts to fill up with a large number of files and folders, it can become difficult to find specific items you need. Luckily, the vault offers robust searching and filtering options to help you locate content quickly.
Searching for Files
To search for files or folders in your content vault:
- Click inside the search bar near the top of the vault
- Type in relevant keywords related to the item you’re looking for
- Press “Enter” to view the search results
The content vault will return any files or folders with names, descriptions, or other metadata that match your search query. You can click on an item from the results to open it directly.
Using Advanced Search Filters
In addition to the basic keyword search, you can narrow down your search results by using filters. After entering your initial search terms, click the “Advanced Search” link.
From here, you can set specific filter criteria such as:
- File type (documents, images, videos, etc.)
- Date range (when files were uploaded or modified)
- Size range (in bytes, KB, MB, or GB)
- Owner (person who uploaded the file)
- Folder location
Enter your desired filters and click “Apply” to update the search results based on those criteria. This is useful when you have a general idea of the file you’re looking for but need to refine the results further.
Saving Filtered Views
If you frequently need to view a certain subset of files in your content vault, you can save your filtered searches for easy access later. After setting up your search filters:
- Click the “Save As” button
- Enter a name for your saved filtered view
- Click “Save” to store the filtered view
You can then access this saved view anytime from the “Saved Filters” dropdown menu at the top of the vault. This saves you time from having to manually reapply the same search filters over and over.

Sharing Content with Others
One of the key benefits of using the content vault is the ability to easily share files and folders with team members, clients, or other collaborators. There are a few different ways to share content from your vault.
Generating Share Links
The quickest way to share a file or folder is by generating a unique share link. To do this:
- Select the file or folder you want to share
- Click the “Share” button at the top of the vault
- Choose “Get Sharable Link” from the dropdown menu
- Customize the link settings (permission level, expiration date, password protection)
- Copy the generated link and share it with others via email, chat, or however you prefer
Anyone with the link will be able to access that shared file or folder based on the permissions you set. You can also disable or delete the link anytime from the sharing options menu.
Inviting Users to a Folder
For more long-term collaboration, you may want to invite specific users to a folder in your content vault and give them a defined role with certain permissions. To invite users to a folder:
- Right-click the folder and choose “Share” from the menu
- Click “Invite Users” from the share options
- Enter the email addresses of the people you want to invite
- Select a user role for the invitees (Viewer, Contributor, Editor, Manager)
- Include an optional message with the invitation
- Click “Send” to deliver the invitation emails
Invited users will receive a link to directly access the shared folder in the content vault. They’ll be able to view, edit, upload, or manage content in that folder based on the role you assigned them.
| User Role | Permissions |
|---|---|
| Viewer | Can view and download files, but cannot make changes |
| Contributor | Can view, download, and upload files, but cannot edit or delete existing content |
| Editor | Can view, download, upload, edit, and delete files and subfolders |
| Manager | Full control over the folder, including managing user access and permissions |
Be thoughtful when setting user roles to ensure the right people have access to your content vault folders and to maintain the security of your assets.
Securing Your Content Vault
Keeping your content vault secure is crucial for protecting your valuable digital assets. The Explorer panel offers several features and best practices to help you maintain the security of your vault.
Setting Up Two-Factor Authentication
One of the best ways to secure access to your content vault is by enabling two-factor authentication (2FA) on your account. With 2FA enabled, you’ll need to provide a second form of verification (usually a code from an authenticator app) in addition to your password when logging in.
To set up 2FA:
- Click on your user profile icon in the top right corner of the Explorer panel
- Go to “Account Settings” and then “Security”
- Under “Two-Factor Authentication”, click “Enable”
- Follow the prompts to set up 2FA using your preferred authenticator app
Once enabled, 2FA will add an extra layer of protection to keep unauthorized users out of your content vault, even if they obtain your password.
Managing User Permissions
In addition to carefully setting user roles when sharing folders, it’s important to regularly review and manage user permissions to ensure the right people have access to your content vault. Some best practices include:
- Only invite users who absolutely need access to your vault or specific folders
- Use the principle of least privilege, giving users the minimum permissions needed to do their work
- Regularly audit user permissions and remove access for people who no longer need it
- Use granular permissions at the folder level rather than giving blanket access to the entire vault
By properly managing user permissions, you can limit the risk of unauthorized access or data breaches in your content vault.
Enabling File Versioning
Accidents happen, and sometimes content in your vault may be unintentionally modified or deleted. To protect against this, enable file versioning in your vault settings. With versioning enabled, the vault will save previous versions of files each time they’re modified.
To enable versioning:
- Open your content vault settings
- Go to the “Policies” tab
- Toggle on “File Versioning” and choose how many versions to retain
- Click “Save Changes”
If you ever need to restore a previous version of a file, simply:
- Right-click the file and choose “Version History”
- Select the version you want to restore from the list
- Click the “Restore” button to revert the file to that version
File versioning provides peace of mind and helps you recover from accidental changes or deletions in your content vault.
Best Practices for Using the Content Vault
To get the most out of your content vault and ensure a smooth experience for all users, follow these best practices:
Naming Conventions
Establish clear naming conventions for files and folders in your vault to keep things organized and make it easier to find content. Some tips:
- Use descriptive, concise names that reflect the file or folder contents
- Avoid generic names like “Document1” or “Folder2”
- Be consistent with naming patterns, such as “YYYY-MM-DD Project Name” for files
- Use underscores or hyphens instead of spaces in names for better compatibility
Folder Structure
Create a logical, intuitive folder structure to organize your content vault. Consider factors like:
- Project or client names
- Date ranges or milestone
- File types or categories
- Department or team responsible for the content
Aim for a balanced structure that’s not too shallow (everything in one folder) or too deep (dozens of nested subfolders).
Metadata and Tagging
Take advantage of metadata fields and tags to add context and make files more searchable in your content vault. Some ideas:
- Add descriptions with relevant keywords
- Tag files with project codenames, client IDs, or other identifiers
- Set custom metadata fields for things like “Document Type” or “Approval Status”
- Ensure files have the correct file type and extension
By filling out metadata and tagging files, you’ll have more ways to find and filter content later on.
Collaboration Etiquette
When collaborating with others in the content vault, establish some basic etiquette rules to maintain a productive work environment:
- Communicate changes before making significant edits or deletions
- Use comments and annotations instead of modifying files directly
- Respect user roles and permissions when working in shared folders
- Be mindful of downloading or sharing sensitive content outside the vault
With clear expectations for vault collaboration, your team can work together efficiently while preventing accidents or conflicts.
Frequently Asked Questions (FAQ)
What types of files can I store in the content vault?
The content vault supports a wide range of file types, including:
- Documents (Word, PDF, plain text, etc.)
- Spreadsheets (Excel, CSV, etc.)
- Presentations (PowerPoint, Keynote, etc.)
- Images (JPEG, PNG, GIF, TIFF, etc.)
- Videos (MP4, MOV, AVI, etc.)
- Audio (MP3, WAV, AAC, etc.)
- Compressed files (ZIP, RAR, etc.)
If you try to upload an unsupported file type, you’ll see an error message explaining that the file couldn’t be uploaded.
Is there a size limit for files uploaded to the content vault?
Yes, the maximum file size for uploads to the content vault is 10 GB. If you need to store larger files, you may need to use a different file storage solution or compress the files before uploading.
How can I access my content vault files offline?
At this time, offline access to content vault files is limited. While you can download individual files for offline use, there is no built-in way to sync your entire vault for offline access.
Some workarounds include:
- Downloading folders locally and manually syncing any changes
- Using a third-party sync tool to keep a local copy of your vault files
- Enabling offline access for specific files within the Explorer panel
Keep in mind that these workarounds may not always reflect the latest changes made by other collaborators in the content vault.
Can I integrate my content vault with other tools?
Yes, the content vault offers integrations with several popular productivity and workflow tools, such as:
- Microsoft Office (Word, Excel, PowerPoint)
- Google Workspace (Docs, Sheets, Slides)
- Adobe Creative Cloud
- Slack
- Trello
To set up an integration, go to the “Apps” section in your content vault settings and follow the instructions for your desired tool.
How do I recover deleted files from my content vault?
If you have file versioning enabled in your content vault, you may be able to restore a deleted file by accessing its version history:
- Go to the folder where the deleted file was originally located
- Click the “Deleted Files” option in the right-click menu
- Select the file you want to recover from the list of deleted files
- Choose “Restore” to recover the deleted file
Note that deleted files are only available for recovery for a limited time based on your vault’s versioning and retention settings. If versioning is not enabled or the retention period has passed, permanently deleted files cannot be recovered.
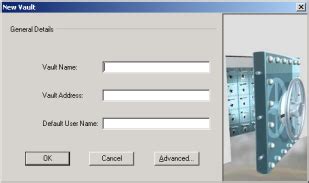
No responses yet