Introduction to EAGLE and Project Schematics
EAGLE (Easily Applicable Graphical Layout Editor) is a powerful and user-friendly software for designing electronic circuits and creating PCB (Printed Circuit Board) layouts. Whether you are a beginner or an experienced electronics enthusiast, EAGLE provides a comprehensive set of tools to bring your ideas to life. In this article, we will guide you through the process of creating a new project and drawing a schematic using EAGLE 6 or 7.
What is a Project Schematic?
A project schematic is a graphical representation of an electronic circuit, showing the interconnections between various components such as resistors, capacitors, transistors, and Integrated Circuits. It serves as a blueprint for the PCB Layout and helps in understanding the functionality of the circuit. Drawing a well-organized and accurate schematic is crucial for the success of your electronic project.
Getting Started with EAGLE
System Requirements
Before we dive into creating a project and drawing a schematic, let’s ensure that your system meets the minimum requirements to run EAGLE 6 or 7:
| Operating System | Minimum Requirements |
|---|---|
| Windows | Windows 7 or later |
| macOS | macOS 10.9 or later |
| Linux | 64-bit Linux |
Additionally, make sure your computer has sufficient RAM (at least 4GB) and disk space (at least 500MB) to install and run EAGLE smoothly.
Installing EAGLE
To install EAGLE 6 or 7, follow these steps:
- Visit the official EAGLE website (https://www.autodesk.com/products/eagle/overview) and download the appropriate version for your operating system.
- Run the installer and follow the on-screen instructions to complete the installation process.
- Launch EAGLE and activate your license or start the free trial.
Creating a New Project
To create a new project in EAGLE, follow these steps:
- Open EAGLE and click on “File” in the menu bar.
- Select “New” and choose “Project” from the dropdown menu.
- Choose a location to save your project and give it a meaningful name.
- Click “OK” to create the new project.
Project Structure
EAGLE organizes your project using a hierarchical structure. The main components of a project are:
- Schematic files (.sch): These files contain the graphical representation of your circuit.
- Board files (.brd): These files contain the PCB layout of your circuit.
- Library files (.lbr): These files contain the component symbols and footprints used in your project.

Drawing the Schematic
Now that you have created a new project, let’s start drawing the schematic:
- In the EAGLE Control Panel, right-click on your project name and select “New” -> “Schematic”.
- Give your schematic a name and click “OK” to open the schematic editor.
Schematic Editor Interface
The schematic editor in EAGLE consists of several key elements:
| Element | Description |
|---|---|
| Toolbar | Contains various tools for drawing and editing the schematic |
| Command Panel | Displays the available commands and their hotkeys |
| Editor Window | The main area where you draw and edit your schematic |
| Layers | Allows you to organize your schematic into different layers |
Adding Components
To add components to your schematic, follow these steps:
- Click on the “Add” tool in the toolbar or press the “Add” button in the command panel.
- In the “Libraries” dialog, browse through the available libraries and select the desired component.
- Click “OK” to place the component in the schematic editor.
- Position the component by clicking on the desired location in the editor window.
Connecting Components
To create connections between components, follow these steps:
- Click on the “Net” tool in the toolbar or press the “Net” button in the command panel.
- Click on the first pin you want to connect.
- Move the cursor to the second pin and click to complete the connection.
- Repeat the process to connect all the necessary pins.
Naming Nets and Components
Giving meaningful names to nets and components makes your schematic more readable and easier to understand. To name a net or component:
- Select the net or component using the “Name” tool in the toolbar or press the “Name” button in the command panel.
- Type the desired name and press “Enter”.
Adding Power and Ground Symbols
Power and ground symbols are essential for representing the power supply and ground connections in your schematic. To add power and ground symbols:
- Click on the “Add” tool in the toolbar or press the “Add” button in the command panel.
- In the “Libraries” dialog, select the “supply1” library.
- Choose the appropriate power or ground symbol (e.g., VCC, GND) and click “OK”.
- Place the symbol in the desired location on the schematic.
Checking for Errors
Before finalizing your schematic, it’s important to check for any errors or inconsistencies. EAGLE provides a built-in Electrical Rule Check (ERC) tool to help you identify potential issues. To run the ERC:
- Click on the “Tools” menu in the menu bar.
- Select “ERC…” from the dropdown menu.
- In the ERC dialog, click “Check” to start the error checking process.
- Review any reported errors or warnings and make the necessary corrections.
Frequently Asked Questions (FAQ)
-
Q: Can I use EAGLE for commercial projects?
A: Yes, EAGLE offers both free and paid versions. The paid versions include additional features and support for commercial use. -
Q: Is EAGLE compatible with other PCB Design Software?
A: EAGLE files (schematic and board) can be exported in various formats, such as Gerber, DXF, and PDF, which are compatible with most PCB manufacturing and assembly services. -
Q: Can I create custom component libraries in EAGLE?
A: Yes, EAGLE allows you to create custom component libraries by defining your own symbols and footprints. You can also modify existing libraries to suit your needs. -
Q: How do I share my EAGLE project with others?
A: You can share your EAGLE project by packaging it as a ZIP file, which includes the schematic, board, and library files. Other users can then import the project into their EAGLE installation. -
Q: Is there a way to automate repetitive tasks in EAGLE?
A: EAGLE supports scripting using the User Language Program (ULP), which allows you to automate tasks and create custom tools. ULPs are written in a C-like language and can be executed within EAGLE.
Conclusion
Creating a project and drawing a schematic in EAGLE 6 or 7 is a straightforward process that lays the foundation for designing your electronic circuits. By following the steps outlined in this article, you can quickly set up a new project, add components, create connections, and verify your schematic for errors. EAGLE’s user-friendly interface and extensive libraries make it an excellent choice for both beginners and experienced users alike. With practice and exploration of EAGLE’s features, you’ll be able to design complex circuits and bring your electronic projects to life.
Remember to keep your schematics well-organized, use meaningful names for components and nets, and always run the Electrical Rule Check (ERC) to ensure the integrity of your design. As you gain more experience with EAGLE, you can delve into advanced features such as creating custom component libraries, using hierarchical designs, and generating PCB layouts.
Happy designing and happy tinkering with EAGLE 6 or 7!
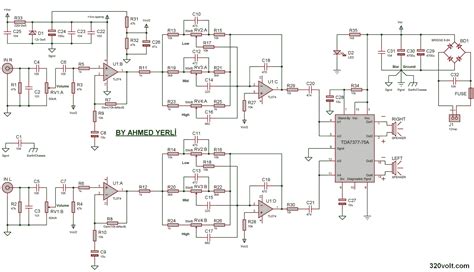
No responses yet