Introduction to CoolTerm
CoolTerm is a versatile and user-friendly serial port terminal application that allows users to easily communicate with various hardware devices through serial ports. Whether you’re a developer, engineer, or hobbyist, CoolTerm provides a simple and efficient way to interact with your serial devices. In this comprehensive guide, we’ll walk you through the process of getting started with CoolTerm, from installation to basic usage and advanced features.
What is CoolTerm?
CoolTerm is a freeware serial port terminal application developed by Roger Meier. It is designed to provide a simple and intuitive interface for communicating with serial devices, such as microcontrollers, modems, and GPS receivers. CoolTerm supports multiple platforms, including Windows, macOS, and Linux, making it accessible to a wide range of users.
Key Features of CoolTerm
- Simple and intuitive user interface
- Support for multiple serial ports
- Customizable terminal settings (baud rate, data bits, parity, stop bits, etc.)
- Ability to send and receive data in ASCII, hex, and binary formats
- Built-in macro support for automating repetitive tasks
- Logging and capturing of serial data to files
- Support for various file encodings (ASCII, UTF-8, UTF-16, etc.)
- Cross-platform compatibility (Windows, macOS, Linux)
Installing CoolTerm
Before you can start using CoolTerm, you need to install it on your computer. The installation process is straightforward and varies slightly depending on your operating system.
Installing CoolTerm on Windows
- Visit the official CoolTerm website: https://freeware.the-meiers.org/
- Click on the “Download” button to download the latest version of CoolTerm for Windows.
- Once the download is complete, locate the downloaded file and double-click on it to start the installation process.
- Follow the on-screen instructions to complete the installation. You may need to accept the license agreement and choose the installation directory.
- After the installation is finished, you can launch CoolTerm from the Start menu or the desktop shortcut.
Installing CoolTerm on macOS
- Visit the official CoolTerm website: https://freeware.the-meiers.org/
- Click on the “Download” button to download the latest version of CoolTerm for macOS.
- Once the download is complete, locate the downloaded ZIP file and double-click on it to extract the contents.
- Drag the CoolTerm application to your Applications folder.
- You can now launch CoolTerm from the Applications folder or by using Spotlight search.
Installing CoolTerm on Linux
- Visit the official CoolTerm website: https://freeware.the-meiers.org/
- Click on the “Download” button to download the latest version of CoolTerm for Linux.
- Once the download is complete, open a terminal window and navigate to the directory where the downloaded file is located.
- Extract the contents of the downloaded file using the following command:
tar -xvf CoolTerm_Linux_1.4.7.zip
Replace “CoolTerm_Linux_1.4.7.zip” with the actual filename of the downloaded ZIP file.
- Navigate to the extracted directory:
cd CoolTerm_Linux_1.4.7
- Make the CoolTerm executable file executable by running the following command:
chmod +x CoolTerm
- You can now launch CoolTerm by double-clicking on the CoolTerm executable file or by running the following command in the terminal:
./CoolTerm
Configuring CoolTerm
Once you have installed CoolTerm, you need to configure it to communicate with your serial device. CoolTerm provides a wide range of options to customize the terminal settings according to your device’s requirements.
Selecting the Serial Port
- Launch CoolTerm and click on the “Options” button in the main window.
- In the Options dialog, click on the “Serial Port” tab.
- From the “Port” dropdown menu, select the serial port to which your device is connected. If you’re unsure about the port number, you can check the device manager or system information to identify the correct port.
- Click “OK” to save the changes.
Configuring Serial Port Settings
- In the Options dialog, click on the “Terminal” tab.
- Adjust the following settings according to your device’s requirements:
- Baud Rate: Select the appropriate baud rate for your device. Common baud rates include 9600, 19200, 38400, 57600, and 115200.
- Data Bits: Choose the number of data bits (usually 8).
- Parity: Select the parity setting (None, Even, or Odd).
- Stop Bits: Choose the number of stop bits (1 or 2).
- Click “OK” to save the changes.
Customizing Display Settings
- In the Options dialog, click on the “Display” tab.
- Customize the following settings according to your preferences:
- Terminal Mode: Choose between Plain Text, Raw, Hex, and Hex + ASCII display modes.
- Color Scheme: Select a color scheme for the terminal window.
- Font: Choose the font family and size for the terminal text.
- Click “OK” to save the changes.

Using CoolTerm
Now that you have installed and configured CoolTerm, let’s explore how to use it to communicate with your serial device.
Opening a Serial Connection
- Ensure that your serial device is properly connected to your computer.
- Launch CoolTerm and click on the “Connect” button in the main window.
- CoolTerm will establish a connection with the selected serial port using the configured settings.
Sending Data
- Once the connection is established, you can start sending data to your serial device.
- Type your desired command or message in the input field at the bottom of the CoolTerm window.
- Press the Enter key or click the “Send” button to transmit the data to your device.
- CoolTerm will display the sent data in the terminal window.
Receiving Data
- When your serial device sends data back to your computer, CoolTerm will display the received data in the terminal window.
- The received data will be displayed according to the selected display mode (Plain Text, Raw, Hex, or Hex + ASCII).
- You can scroll through the terminal window to view the received data history.
Logging and Capturing Data
- To log or capture the serial data to a file, click on the “Capture” button in the main window.
- In the Capture Settings dialog, choose the desired file format and encoding.
- Specify the file path and name for the log file.
- Click “Start” to begin logging the serial data.
- CoolTerm will continuously append the received data to the specified log file until you stop the capture.
Using Macros
- Macros in CoolTerm allow you to automate repetitive tasks by sending predefined commands or sequences to your serial device.
- To create a macro, click on the “Macros” button in the main window.
- In the Macros dialog, click on the “New” button to create a new macro.
- Enter a name for the macro and specify the command or sequence you want to send.
- Click “OK” to save the macro.
- To execute a macro, select it from the Macros dropdown menu in the main window and click the “Send” button.
Advanced Features
CoolTerm offers several advanced features that can enhance your serial communication experience. Let’s explore a few of them.
Connecting to Multiple Serial Ports
- CoolTerm allows you to connect to multiple serial ports simultaneously.
- To open additional connections, click on the “New Connection” button in the main window.
- Configure the settings for each connection independently, as described in the “Configuring CoolTerm” section.
- You can switch between different connections using the tabs at the top of the CoolTerm window.
Using Text Triggers
- Text triggers in CoolTerm allow you to perform specific actions when a certain text or pattern is received from your serial device.
- To set up a text trigger, click on the “Triggers” button in the main window.
- In the Text Triggers dialog, click on the “New” button to create a new trigger.
- Specify the text or pattern to trigger the action and choose the desired action (e.g., send a command, execute a macro, or run a script).
- Click “OK” to save the trigger.
- CoolTerm will automatically perform the specified action whenever the trigger text is received.
Customizing Keyboard Shortcuts
- CoolTerm allows you to customize keyboard shortcuts for commonly used actions.
- Click on the “Options” button in the main window and navigate to the “Keyboard” tab.
- Assign keyboard shortcuts to various actions, such as sending data, executing macros, or toggling capture.
- Click “OK” to save the keyboard shortcut settings.
FAQ
-
Q: Is CoolTerm free to use?
A: Yes, CoolTerm is a freeware application and can be used without any cost. -
Q: Can I use CoolTerm for commercial purposes?
A: Yes, CoolTerm can be used for both personal and commercial purposes without any restrictions. -
Q: What operating systems does CoolTerm support?
A: CoolTerm supports Windows, macOS, and Linux operating systems. -
Q: Can CoolTerm communicate with Arduino or other microcontrollers?
A: Yes, CoolTerm can communicate with Arduino and other microcontrollers that have a serial interface. -
Q: How can I troubleshoot connection issues in CoolTerm?
A: If you encounter connection issues, ensure that you have selected the correct serial port and configured the settings (baud rate, data bits, parity, stop bits) according to your device’s requirements. Also, check if your device is properly connected and powered on.
Conclusion
CoolTerm is a powerful and user-friendly serial port terminal application that simplifies the process of communicating with serial devices. With its intuitive interface, customizable settings, and advanced features, CoolTerm caters to the needs of both beginners and experienced users. By following this guide, you should now have a solid understanding of how to install, configure, and use CoolTerm effectively. Whether you’re working on a hobby project or a professional application, CoolTerm provides a reliable and efficient solution for your serial communication needs.
Remember to refer to the official CoolTerm documentation and resources for more detailed information and advanced usage scenarios. Happy serial communication with CoolTerm!
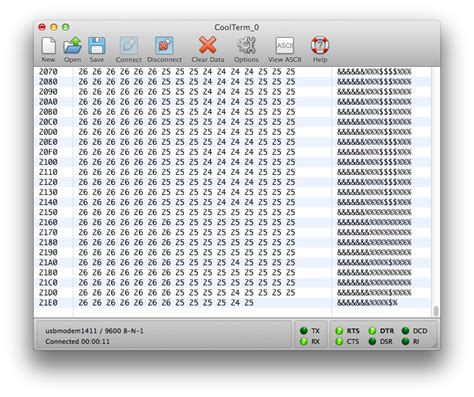
No responses yet