Introduction to Constraints Editor
In the realm of design and development, flexibility and precision are paramount. Whether you’re crafting user interfaces, laying out complex structures, or defining the behavior of interactive elements, having the right tools at your disposal can make all the difference. This is where the ConstraintsEditor comes into play, empowering designers and developers with a powerful and intuitive way to manage constraints and create responsive, adaptable designs.
What is Constraints Editor?
The Constraints Editor is a sophisticated tool that allows you to define and manipulate the relationships between various elements within your design. It enables you to specify how elements should behave and interact with one another, ensuring that your designs remain consistent and functional across different screen sizes and devices.
With the Constraints Editor, you can:
- Set up constraints between elements, such as aligning them horizontally or vertically
- Define the spacing and margins between elements
- Specify the size and position of elements relative to their parent containers
- Create responsive layouts that adapt to different screen sizes and orientations
Why Use Constraints Editor?
Using the Constraints Editor offers several key benefits for designers and developers:
-
Flexibility: The Constraints Editor allows you to create designs that are flexible and adaptable. By defining constraints, you can ensure that your elements remain properly positioned and sized, regardless of the screen size or device orientation.
-
Consistency: With the Constraints Editor, you can maintain consistency throughout your designs. By setting up constraints, you can ensure that elements are aligned, spaced, and sized consistently, creating a cohesive and professional look.
-
Efficiency: The Constraints Editor streamlines the design process by automating the layout and positioning of elements. Instead of manually adjusting each element, you can define constraints and let the editor handle the rest, saving time and effort.
-
Responsive Design: The Constraints Editor is particularly useful for creating responsive designs. By defining constraints that adapt to different screen sizes, you can ensure that your designs look great and function properly on various devices, from desktops to mobile phones.
Getting Started with Constraints Editor
Installing and Setting Up Constraints Editor
To get started with the Constraints Editor, you’ll need to install it within your design or development environment. The exact steps may vary depending on the software you’re using, but generally, you can follow these guidelines:
- Open your design software or integrated development environment (IDE).
- Look for an option to install plugins or extensions.
- Search for “Constraints Editor” in the plugin repository or marketplace.
- Follow the installation instructions provided by the plugin.
- Once installed, the Constraints Editor should be accessible within your software.
Understanding the Constraints Editor Interface
The Constraints Editor interface may vary slightly depending on the software you’re using, but it typically consists of the following key components:
-
Canvas: The canvas is the main area where you create and manipulate your design elements. It provides a visual representation of your layout and allows you to select and interact with individual elements.
-
Constraints Panel: The constraints panel is where you define and manage the constraints for your selected elements. It typically includes options for setting up alignment, spacing, sizing, and other constraints.
-
Properties Panel: The properties panel displays the attributes and properties of the selected element. It allows you to modify specific aspects of the element, such as its dimensions, position, and styling.
-
Toolbar: The toolbar provides quick access to commonly used tools and actions within the Constraints Editor. It may include options for aligning elements, distributing spacing, and toggling visibility of constraints.
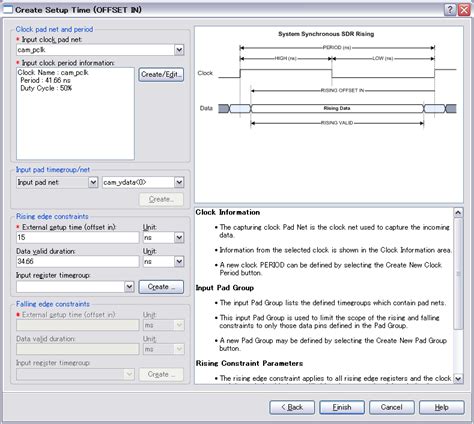
Working with Constraints
Types of Constraints
The Constraints Editor supports various types of constraints that you can apply to your design elements. Understanding these constraints is crucial for creating flexible and responsive layouts. Here are some of the most common types of constraints:
-
Alignment Constraints: Alignment constraints allow you to align elements horizontally or vertically. You can specify whether an element should be aligned to the left, right, top, or bottom of its parent container or another element.
-
Spacing Constraints: Spacing constraints define the distance between elements. You can set fixed spacing values or use relative spacing, such as percentages or proportions, to maintain consistent gaps between elements.
-
Sizing Constraints: Sizing constraints determine the dimensions of elements. You can specify fixed sizes, such as specific pixel values, or use flexible sizing options, such as percentages or “auto” sizing, to allow elements to adapt to their content or parent container.
-
Position Constraints: Position constraints define the placement of elements within their parent container. You can set absolute positions using specific coordinates or use relative positioning, such as aligning elements to the edges or center of their parent.
-
Aspect Ratio Constraints: Aspect ratio constraints maintain the proportional relationship between an element’s width and height. This is particularly useful for elements like images or videos, where you want to preserve their original aspect ratio while resizing.
Creating and Modifying Constraints
To create and modify constraints using the Constraints Editor, follow these general steps:
- Select the element or elements you want to constrain in the canvas.
- Open the constraints panel in the Constraints Editor.
- Choose the type of constraint you want to apply (e.g., alignment, spacing, sizing).
- Set the desired values or options for the constraint.
- Repeat the process for any additional constraints you want to apply to the selected elements.
- Review the canvas to see how the constraints affect the layout and positioning of the elements.
- Make any necessary adjustments to the constraints until you achieve the desired layout.
Constraining Elements to Parent Containers
One of the key features of the Constraints Editor is the ability to constrain elements to their parent containers. This ensures that elements remain properly positioned and sized within their designated boundaries. To constrain an element to its parent container:
- Select the element you want to constrain.
- Open the constraints panel in the Constraints Editor.
- Look for options related to constraining the element to its parent, such as “Constrain to Parent” or “Pin to Parent.”
- Set the desired constraints, such as aligning the element to the edges of the parent container or specifying padding or margins.
- Review the canvas to see how the element is now constrained within its parent container.
Creating Responsive Layouts with Constraints
The Constraints Editor is particularly powerful when it comes to creating responsive layouts that adapt to different screen sizes and devices. By leveraging constraints, you can define how elements should behave and adjust their size and position based on the available space. Here are some tips for creating responsive layouts with constraints:
- Use relative sizing constraints, such as percentages or “auto” sizing, to allow elements to adapt to the size of their parent container.
- Set up alignment constraints to ensure that elements remain properly positioned relative to each other and the parent container.
- Utilize spacing constraints to maintain consistent gaps between elements, even as the screen size changes.
- Consider using aspect ratio constraints for elements like images or videos to preserve their proportions while resizing.
- Test your design on different screen sizes and devices to ensure that the constraints are working as intended and that the layout remains visually appealing and functional.

Advanced Constraints Techniques
Grouping and Nesting Constraints
In complex designs, you may need to group or nest constraints to create more sophisticated layouts. Grouping constraints allows you to apply the same constraints to multiple elements simultaneously, while nesting constraints enables you to create hierarchical relationships between elements. Here’s how you can group and nest constraints:
- Select multiple elements in the canvas that you want to group together.
- Open the constraints panel in the Constraints Editor.
- Look for options to group the selected elements, such as “Group Constraints” or “Combine Constraints.”
- Apply the desired constraints to the grouped elements, such as alignment or spacing.
- To nest constraints, select an element that will serve as the parent container for other elements.
- Apply constraints to the child elements relative to the parent element, such as aligning them to the edges or center of the parent.
- Repeat the process for any additional levels of nesting required in your design.
Using Constraints with Dynamic Content
When designing layouts that involve dynamic content, such as text that may vary in length or images with different sizes, constraints can help ensure that the layout remains flexible and adaptable. Here are some techniques for using constraints with dynamic content:
- Use flexible sizing constraints, such as “auto” sizing or minimum/maximum dimensions, to allow elements to adapt to their content.
- Set up constraints that define how elements should behave when their content exceeds the available space, such as allowing text to wrap or images to scale proportionally.
- Consider using padding or margin constraints to provide breathing room around dynamic content, preventing it from colliding with other elements.
- Test your design with various content scenarios to ensure that the constraints handle dynamic content gracefully and maintain a visually appealing layout.
Resolving Constraint Conflicts
In some cases, you may encounter constraint conflicts, where multiple constraints are competing or contradicting each other. Resolving these conflicts is crucial for maintaining a stable and predictable layout. Here are some steps to resolve constraint conflicts:
- Identify the conflicting constraints by reviewing the constraints panel or any warning messages provided by the Constraints Editor.
- Evaluate the priority and importance of each conflicting constraint to determine which ones should take precedence.
- Adjust or remove the conflicting constraints as needed, keeping in mind the desired layout and behavior of the elements.
- Test the modified constraints to ensure that the conflict has been resolved and the layout behaves as expected.
- If necessary, consider breaking down complex layouts into smaller, more manageable parts to avoid constraint conflicts.
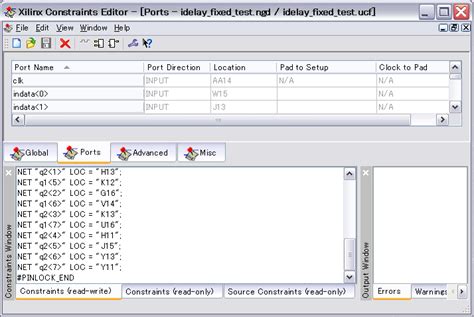
Best Practices for Using Constraints Editor
To get the most out of the Constraints Editor and create effective, responsive layouts, consider the following best practices:
-
Plan your layout: Before diving into the Constraints Editor, take some time to plan your layout and identify the key elements and their relationships. Sketch out a rough wireframe or mockup to visualize the desired structure and behavior of your design.
-
Start with the basics: When setting up constraints, start with the basic alignment and spacing constraints to establish the overall structure of your layout. Then, progressively add more complex constraints as needed to fine-tune the behavior of individual elements.
-
Use meaningful naming: Give your elements meaningful names that reflect their purpose or content. This makes it easier to identify and work with them in the Constraints Editor, especially in larger projects.
-
Keep constraints minimal: While constraints are powerful, overusing them can lead to a rigid and inflexible layout. Aim to use the minimum number of constraints necessary to achieve the desired layout and behavior, allowing for some flexibility where appropriate.
-
Test across devices: Regularly test your design on different screen sizes and devices to ensure that the constraints are working as intended. Pay attention to how the layout adapts and make adjustments as needed to maintain a consistent and user-friendly experience.
-
Iterate and refine: Creating responsive layouts with constraints is an iterative process. Don’t be afraid to experiment, make changes, and refine your constraints based on feedback and testing. Continuously iterate and improve your design until you achieve the desired result.
Conclusion
The Constraints Editor is a powerful tool that empowers designers and developers to create flexible, responsive, and precise layouts. By leveraging constraints, you can define the relationships between elements, ensure consistency, and create designs that adapt seamlessly to different screen sizes and devices.
By understanding the types of constraints available, mastering the techniques for creating and modifying constraints, and following best practices, you can unlock the full potential of the Constraints Editor and streamline your design workflow.
Remember, the key to successful constraint-based design is to strike a balance between flexibility and control. Use constraints judiciously, keep your layouts simple and modular, and continuously test and refine your designs to achieve the best possible user experience.
With the Constraints Editor at your disposal, you have the tools to create stunning, responsive designs that stand out in today’s digital landscape. So embrace the power of constraints, let your creativity flow, and build interfaces that adapt and delight users across all devices.
Frequently Asked Questions (FAQ)
-
What is the Constraints Editor?
The Constraints Editor is a tool that allows designers and developers to define and manipulate the relationships between elements in a design, ensuring that the layout remains consistent and responsive across different screen sizes and devices. -
How do I install the Constraints Editor?
The installation process for the Constraints Editor varies depending on the design software or integrated development environment (IDE) you are using. Typically, you can find and install the Constraints Editor through the plugin or extension marketplace of your software. -
What types of constraints can I apply using the Constraints Editor?
The Constraints Editor supports various types of constraints, including alignment constraints (horizontal and vertical alignment), spacing constraints (fixed or relative spacing between elements), sizing constraints (fixed or flexible dimensions), position constraints (absolute or relative positioning), and aspect ratio constraints (maintaining proportional relationships). -
How do I create responsive layouts using constraints?
To create responsive layouts using constraints, you can use relative sizing constraints (percentages or “auto” sizing), set up alignment constraints to maintain proper positioning, utilize spacing constraints for consistent gaps, and consider aspect ratio constraints for elements like images or videos. Test your design on different screen sizes to ensure the layout adapts as intended. -
What should I do if I encounter constraint conflicts?
If you encounter constraint conflicts, where multiple constraints are competing or contradicting each other, you should identify the conflicting constraints, evaluate their priority, and adjust or remove them as needed. Test the modified constraints to ensure the conflict is resolved and the layout behaves as expected. If necessary, consider breaking down complex layouts into smaller parts to avoid conflicts.
| Constraint Type | Description |
|---|---|
| Alignment Constraints | Align elements horizontally or vertically relative to their parent container or other elements. |
| Spacing Constraints | Define fixed or relative spacing between elements to maintain consistent gaps. |
| Sizing Constraints | Specify fixed dimensions or use flexible sizing options (percentages, “auto” sizing) for elements. |
| Position Constraints | Set absolute positions using coordinates or use relative positioning (aligning to edges or center). |
| Aspect Ratio Constraints | Maintain the proportional relationship between an element’s width and height. |
By mastering the Constraints Editor and applying these constraints effectively, you can create designs that are flexible, responsive, and visually appealing across a wide range of devices and screen sizes.

No responses yet