What Causes the “Commit Failed” or “Working Copy Locked” Errors in Altium Designer?
There are a few potential reasons why you may see a “Commit failed” or “Working copy locked” error when trying to commit changes in Altium Designer:
-
Locked Working Copy: If another user has already locked the working copy of the files you are trying to commit, you will receive a “working copy locked” error. This prevents conflicts from multiple users editing the same files simultaneously.
-
Interrupted Commit Process: If a previous commit was interrupted or did not complete successfully, it can leave your working copy in a locked state. This requires unlocking the files before you can commit again.
-
Network Issues: Unstable network connections or timeouts can cause commit failures. Double-check your network connectivity and try the commit again.
-
Permission Issues: Ensure you have the necessary read/write permissions for the SVN repository and working copy directory. Insufficient permissions can block commits.
-
Inconsistent File States: If your local working copy becomes out of sync with the SVN repository, it can prevent commits. Updating your working copy to match the repository usually resolves this.
Steps to Resolve “Commit Failed” or “Working Copy Locked” Errors
Follow these troubleshooting steps in order until you are able to successfully commit your changes in Altium Designer:
Step 1: Refresh the SVN Status
- In the Projects panel, right-click on the top-level folder for your Altium Designer project.
- Select
SVN>Refresh. - This updates the status of all files and folders in your project. Check if any files are marked as locked by another user.
Step 2: Update Your Working Copy
- Right-click the project folder again and select
SVN>Update. - Choose “Fully recursive” to update all files and subfolders.
- Click
OKto update your local working copy with the latest changes from the SVN repository. - After updating, try committing your changes again.
Step 3: Unlock Working Copy
If your working copy is locked, you can try unlocking it:
- Right-click the locked file(s) in the Projects panel.
- Select
SVN>Unlock. - Click
OKto confirm and unlock the selected files. - Attempt the commit operation again after unlocking.
Step 4: Clear Read-Only Flag
Windows may mark working copy files as read-only, blocking commits. To resolve this:
- In Windows File Explorer, browse to your Altium Designer project folder.
- Right-click the root folder, choose
Properties. - Uncheck the “Read-only” attribute if it is checked.
- Click
OKand choose to apply the change to all subfolders and files. - Return to Altium Designer and retry committing.
Step 5: Cleanup Working Copy
As a last resort, you can do an SVN Cleanup to reset your working copy to a known good state:
- Right-click the project folder and select
SVN>Cleanup. - Choose “Fully recursive” and click
OK. - This removes stale locks and refreshes the working copy status.
- Try committing again after the cleanup completes.
| Step | Action | Expected Result |
|---|---|---|
| 1 | Refresh SVN status | Locked files identified |
| 2 | Update working copy | Local copy matches repository |
| 3 | Unlock working copy | Locked files become writable |
| 4 | Clear read-only flags | Files are no longer read-only |
| 5 | Cleanup working copy | Stale locks removed |
If you have exhausted these troubleshooting steps and still cannot commit, consider:
- Restarting Altium Designer
- Rebooting your computer
- Checking for permission issues with your IT department
- Verifying the SVN server is online and accessible
- Testing with a new working copy of the project
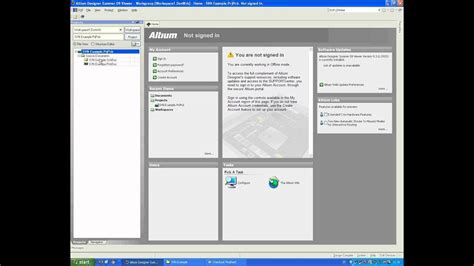
FAQ
1. What does “commit failed” mean in Altium Designer?
A “commit failed” error in Altium Designer indicates that the changes you tried to commit to the SVN repository were unsuccessful. This can happen due to various reasons such as locked files, permission issues, network problems, or repository conflicts.
2. How can I prevent getting “working copy locked” errors?
To avoid “working copy locked” errors, make sure to:
- Always update your working copy before making changes
- Commit your changes frequently
- Communicate with team members to avoid editing the same files simultaneously
- Properly unlock files when done editing them
- Ensure you have stable network connectivity
3. What happens if I commit with locked files?
If you try to commit a changeset that includes locked files, the entire commit operation will fail. You must unlock any locked files before Altium Designer will allow the commit to proceed. Use the SVN > Unlock command on locked files to make them writable again.
4. Can I force a commit even with locked files or failed commits?
No, you cannot force Altium Designer to commit if there are locked files or failures. This is a safety mechanism to prevent overwriting changes and corrupting the SVN repository. You must resolve the underlying cause of the lock or failure before the commit will succeed.
5. I still can’t commit after trying all the troubleshooting steps. What now?
If you have tried all the suggested troubleshooting steps and still encounter commit failures, consider:
- Reaching out to your IT or SVN administrator for assistance
- Posting on Altium Designer forums or user groups for advice
- Contacting Altium support for further guidance on your specific scenario
By working through these systematic troubleshooting steps and best practices, you should be able to resolve most instances of “commit failed” or “working copy locked” errors within Altium Designer. Effective SVN workflow habits and communication with your team will help minimize the occurrence of these issues, keeping your PCB design process running smoothly.

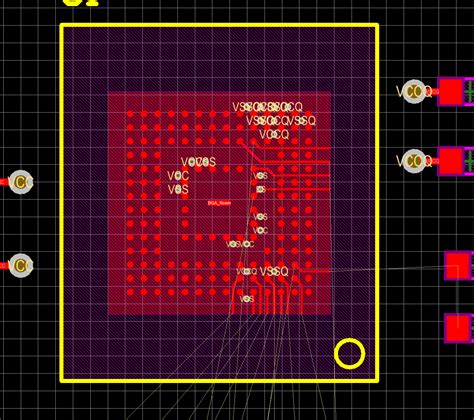
No responses yet