Introduction to Footprint Creation
Footprint creation is an essential aspect of PCB design, as it defines the physical dimensions and layout of components on a printed circuit board. In Altium 365, designers have access to a comprehensive set of tools and libraries to create custom footprints that meet their specific design requirements. This article will guide you through the process of manual footprint creation in Altium 365, covering key concepts, best practices, and step-by-step instructions.
Understanding Footprint Basics
Before diving into the footprint creation process, it’s important to understand the basic elements that make up a footprint:
- Pads: The conductive areas where component leads or pins are soldered to the PCB.
- Silkscreen: The text and graphics printed on the PCB surface for component identification and orientation.
- Courtyard: The boundary around the component that defines the minimum clearance between components.
- 3D Model: A visual representation of the component that can be used for mechanical fit checks and renderings.
Pad Types and Sizes
Pads come in various shapes and sizes, depending on the component type and packaging. Some common pad types include:
| Pad Type | Description |
|---|---|
| SMD | Surface-mount pads for components like resistors and capacitors |
| Through-hole | Pads with holes for components with leads, such as connectors and headers |
| BGA | Ball Grid Array pads for high-density components like processors and FPGAs |
When creating footprints, it’s crucial to choose the appropriate pad size and shape based on the component datasheet and manufacturing capabilities.
Silkscreen and Courtyard Guidelines
Silkscreen and courtyard play important roles in footprint design:
- Silkscreen should be legible and positioned to avoid overlapping with pads or other components.
- Courtyard should provide sufficient clearance around the component to allow for manufacturing tolerances and assembly.
Altium 365 provides built-in tools and settings to ensure compliance with industry standards and design rules.
Creating a New Footprint
To create a new footprint in Altium 365, follow these steps:
- Open the PCB editor and navigate to the “Libraries” panel.
- Right-click on the desired library and select “New Footprint.”
- Enter a name for the footprint and choose the appropriate units (metric or imperial).
- Set the grid size and snap settings according to your design requirements.
Adding Pads
Once the footprint editor is open, you can start adding pads:
- Select the “Pad” tool from the toolbar.
- Choose the appropriate pad type, shape, and size from the properties panel.
- Place the pads on the canvas, ensuring they are positioned accurately based on the component datasheet.
- Assign net names to the pads, if applicable.
Creating the Silkscreen
To add silkscreen graphics and text to your footprint:
- Select the “Line” or “Arc” tool for drawing shapes, or the “Text” tool for adding component labels.
- Set the appropriate layer (usually “Top Overlay” or “Bottom Overlay”) and line width.
- Draw the desired shapes or add text, ensuring adequate clearance from pads and other features.
Defining the Courtyard
The courtyard is typically created using a rectangular shape:
- Select the “Rectangle” tool from the toolbar.
- Set the layer to “Top Courtyard” or “Bottom Courtyard.”
- Draw a rectangle around the component, providing sufficient clearance based on the design rules.

Verifying and Validating Footprints
After creating a footprint, it’s essential to verify its accuracy and compliance with design rules:
- Use the “Design Rule Check” (DRC) feature to identify any violations of clearance, overlap, or other constraints.
- Compare the footprint dimensions and pad locations with the component datasheet to ensure accuracy.
- Generate a 3D model of the footprint to visually inspect its appearance and fit.
Common Footprint Design Mistakes
Some common mistakes to avoid when creating footprints include:
- Incorrect pad sizes or spacing
- Insufficient clearance between pads and silkscreen
- Overlapping or misaligned features
- Inconsistent or missing net names
By carefully reviewing your footprints and using the built-in verification tools in Altium 365, you can catch and correct these mistakes early in the design process.
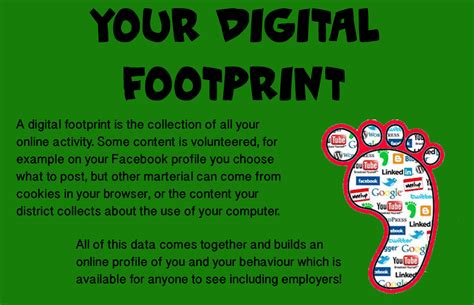
Best Practices for Footprint Creation
To ensure high-quality and consistent footprints, consider the following best practices:
- Use a consistent naming convention for footprints, following industry standards or company guidelines.
- Create a library structure that organizes footprints by component type, manufacturer, or project.
- Regularly update and maintain your footprint libraries to incorporate changes in component specifications or design requirements.
- Collaborate with your team members using the version control and sharing features in Altium 365 to maintain a single source of truth for footprints.
Advanced Footprint Creation Techniques
As you become more proficient in footprint creation, you may want to explore advanced techniques:
Parametric Footprints
Parametric footprints allow you to create flexible, customizable components by defining variables for dimensions and properties. This enables quick modifications and reuse of footprints across different designs.
Scripting and Automation
Altium 365 supports scripting using the built-in scripting engine or external tools like Python. Scripting can automate repetitive tasks, such as generating multiple footprints with varying sizes or properties.
Integration with Mechanical CAD
For complex designs that require tight integration between electronic and mechanical components, Altium 365 offers tools to import and export 3D models, ensuring accurate mechanical fit and clearance checks.
Frequently Asked Questions (FAQ)
-
Q: What is the difference between a footprint and a symbol in Altium 365?
A: A footprint represents the physical dimensions and layout of a component on the PCB, while a symbol represents the schematic representation of the component, showing its electrical connections and properties. -
Q: Can I import footprints from other CAD tools into Altium 365?
A: Yes, Altium 365 supports importing footprints from various file formats, including IPC-2581, ODB++, and DXF. You can use the “File > Import” menu to bring in external footprints. -
Q: How can I share my custom footprints with team members?
A: Altium 365 provides built-in version control and collaboration features. You can commit your footprints to a shared repository, allowing team members to access, modify, and update the library as needed. -
Q: Are there any pre-built footprint libraries available in Altium 365?
A: Yes, Altium 365 includes an extensive collection of pre-built footprint libraries for common components and manufacturers. These libraries can be accessed through the “Libraries” panel in the PCB editor. -
Q: How can I ensure my footprints meet industry standards and design rules?
A: Altium 365 provides built-in design rule checking (DRC) tools that validate your footprints against a set of predefined or custom rules. By running DRC regularly and reviewing the results, you can ensure your footprints comply with industry standards and design guidelines.
Conclusion
Creating accurate and reliable footprints is a critical skill for any PCB designer using Altium 365. By understanding the basic elements of footprints, following best practices, and leveraging the powerful tools and libraries available in Altium 365, you can streamline your design process and ensure high-quality results. Whether you’re working on simple or complex designs, mastering footprint creation will help you build better, more manufacturable PCBs.
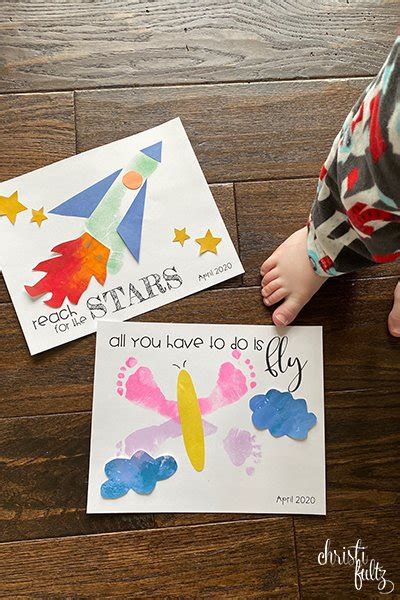
No responses yet