Method 1: Using the graphical user interface
The easiest way to Disable Wi-Fi on your Raspberry Pi is through the graphical user interface. Here’s how to do it:
- Click on the network icon in the top right corner of the screen.
- Select “Turn Off Wi-Fi” from the menu.
That’s it! Your Raspberry Pi’s Wi-Fi will now be disabled.
Method 2: Using the command line
If you prefer to use the command line, you can disable Wi-Fi on your Raspberry Pi by running a simple command. Here’s how:
- Open a terminal window on your Raspberry Pi.
- Type the following command and press Enter:
sudo ifconfig wlan0 down
This command will disable the Wi-Fi interface on your Raspberry Pi.
Method 3: Using the raspi-config tool
The raspi-config tool is a command-line utility that allows you to configure various settings on your Raspberry Pi. You can use it to disable Wi-Fi as well. Here’s how:
- Open a terminal window on your Raspberry Pi.
- Type the following command and press Enter:
sudo raspi-config
- Use the arrow keys to navigate to the “Network Options” menu and press Enter.
- Select “Wi-Fi” and press Enter.
- Select “Disable” and press Enter.
Your Raspberry Pi’s Wi-Fi will now be disabled.

Method 4: Modifying the dhcpcd.conf file
The dhcpcd.conf file is a configuration file that controls the behavior of the dhcpcd service, which is responsible for managing network connectivity on your Raspberry Pi. You can modify this file to disable Wi-Fi. Here’s how:
- Open a terminal window on your Raspberry Pi.
- Type the following command and press Enter:
sudo nano /etc/dhcpcd.conf
- Add the following lines to the end of the file:
interface wlan0
static ip_address=192.168.0.10/24
static routers=192.168.0.1
static domain_name_servers=192.168.0.1
noipv4
Replace the IP addresses with ones that are appropriate for your network.
- Press Ctrl+X to exit nano, then press Y to save the changes.
- Reboot your Raspberry Pi by typing the following command and pressing Enter:
sudo reboot
Your Raspberry Pi’s Wi-Fi will now be disabled.
Method 5: Disabling Wi-Fi through the /boot/config.txt file
The /boot/config.txt file is a configuration file that is loaded by the Raspberry Pi’s bootloader. You can use it to disable Wi-Fi by adding a single line to the file. Here’s how:
- Open a terminal window on your Raspberry Pi.
- Type the following command and press Enter:
sudo nano /boot/config.txt
- Add the following line to the end of the file:
dtoverlay=disable-wifi
- Press Ctrl+X to exit nano, then press Y to save the changes.
- Reboot your Raspberry Pi by typing the following command and pressing Enter:
sudo reboot
Your Raspberry Pi’s Wi-Fi will now be disabled.
Method 6: Disabling Wi-Fi through the /etc/modprobe.d/raspi-blacklist.conf file
The /etc/modprobe.d/raspi-blacklist.conf file is a configuration file that tells the Linux kernel which modules to load at boot time. You can use it to disable the Wi-Fi module on your Raspberry Pi. Here’s how:
- Open a terminal window on your Raspberry Pi.
- Type the following command and press Enter:
sudo nano /etc/modprobe.d/raspi-blacklist.conf
- Add the following line to the end of the file:
blacklist brcmfmac
- Press Ctrl+X to exit nano, then press Y to save the changes.
- Reboot your Raspberry Pi by typing the following command and pressing Enter:
sudo reboot
Your Raspberry Pi’s Wi-Fi will now be disabled.
Method 7: Disabling Wi-Fi through the /etc/network/interfaces file
The /etc/network/interfaces file is a configuration file that tells the Linux networking subsystem how to configure network interfaces. You can use it to disable Wi-Fi on your Raspberry Pi. Here’s how:
- Open a terminal window on your Raspberry Pi.
- Type the following command and press Enter:
sudo nano /etc/network/interfaces
- Find the section that begins with “allow-hotplug wlan0” and comment out all the lines in that section by adding a “#” character at the beginning of each line.
- Press Ctrl+X to exit nano, then press Y to save the changes.
- Reboot your Raspberry Pi by typing the following command and pressing Enter:
sudo reboot
Your Raspberry Pi’s Wi-Fi will now be disabled.
Comparison of Methods
Here’s a table comparing the different methods for disabling Wi-Fi on a Raspberry Pi:
| Method | Difficulty | Persistence | Reversibility |
|---|---|---|---|
| GUI | Easy | Temporary | Easy |
| Command Line | Easy | Temporary | Easy |
| raspi-config | Easy | Persistent | Easy |
| dhcpcd.conf | Moderate | Persistent | Moderate |
| /boot/config.txt | Moderate | Persistent | Moderate |
| /etc/modprobe.d/raspi-blacklist.conf | Moderate | Persistent | Moderate |
| /etc/network/interfaces | Moderate | Persistent | Moderate |
- Difficulty: How easy or hard it is to use the method.
- Persistence: Whether the change is temporary (until the next reboot) or persistent (survives reboots).
- Reversibility: How easy it is to undo the change and re-enable Wi-Fi.
Frequently Asked Questions
-
Q: Will disabling Wi-Fi also disable Bluetooth?
A: No, disabling Wi-Fi will not affect Bluetooth. They are separate components and can be enabled or disabled independently. -
Q: Can I disable Wi-Fi temporarily and re-enable it later?
A: Yes, you can use the GUI or command line methods to temporarily disable Wi-Fi and re-enable it later. The other methods make persistent changes that will survive reboots. -
Q: Will disabling Wi-Fi reduce power consumption?
A: Yes, disabling Wi-Fi can help reduce power consumption on your Raspberry Pi, especially if you’re running it on battery power. -
Q: Can I still use Ethernet if I disable Wi-Fi?
A: Yes, disabling Wi-Fi will not affect your ability to use Ethernet for network connectivity. -
Q: What if I want to re-enable Wi-Fi after disabling it?
A: You can re-enable Wi-Fi by reversing the changes you made to disable it. For example, if you used the raspi-config tool to disable Wi-Fi, you can use it again to re-enable it.
Conclusion
In this article, we’ve explored seven ways you can disable Wi-Fi on your Raspberry Pi. Whether you prefer to use the graphical user interface, the command line, or configuration files, there’s a method that will work for you. By disabling Wi-Fi when you don’t need it, you can conserve power and improve security on your Raspberry Pi. Just remember to re-enable Wi-Fi if you need it later!
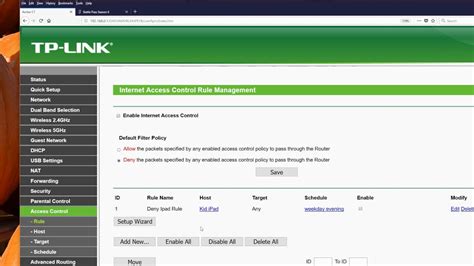
No responses yet