Introduction to Sprint-Layout
Sprint-Layout is a powerful PCB design software used by engineers and hobbyists to create professional-quality printed circuit boards. It offers an intuitive interface, extensive component libraries, and advanced features for designing complex multi-layer PCBs. Whether you’re a beginner looking to learn PCB design or an experienced engineer working on sophisticated electronics projects, this Sprint-Layout Tutorial will guide you through the process step-by-step.
Key Features of Sprint-Layout
Before diving into the tutorial, let’s highlight some of the standout features that make Sprint-Layout a top choice for PCB design:
| Feature | Description |
|---|---|
| Intuitive Interface | User-friendly interface with drag-and-drop functionality for easy design |
| Extensive Libraries | Access to a wide range of component libraries for quick component placement |
| Multi-Layer Support | Ability to design complex multi-layer PCBs with up to 16 layers |
| Real-Time DRC | Real-time design rule checking to ensure your design meets manufacturing standards |
| 3D Visualization | View your PCB design in 3D to check component placement and clearances |
| Gerber File Export | Export your design as industry-standard Gerber files for manufacturing |
These features, along with many others, make Sprint-Layout a comprehensive solution for PCB design.
Getting Started with Sprint-Layout
System Requirements
Before installing Sprint-Layout, ensure that your computer meets the following minimum system requirements:
- Operating System: Windows 7, 8, 10, or 11
- Processor: 1 GHz or faster
- RAM: 2 GB or more
- Hard Disk Space: 500 MB free space
- Display: 1024 x 768 resolution or higher
Installation Process
To install Sprint-Layout on your computer, follow these steps:
- Download the Sprint-Layout installer from the official website.
- Double-click the installer file to start the installation process.
- Follow the on-screen instructions to complete the installation.
- Once installed, launch Sprint-Layout from the desktop shortcut or start menu.

The Sprint-Layout Interface
When you first launch Sprint-Layout, you’ll be greeted with the main interface. Let’s take a closer look at the key elements of the interface:
Menu Bar
The menu bar at the top of the interface provides access to various functions and settings. The main menus include:
- File: Create new projects, open existing projects, save projects, and export files.
- Edit: Undo/redo actions, copy/paste, and other editing functions.
- View: Customize the interface, zoom in/out, and toggle various display options.
- Insert: Add components, tracks, pads, and other elements to your design.
- Tools: Access various design tools, such as the autorouter and design rule checker.
- Help: Access the help documentation and information about Sprint-Layout.
Toolbar
The toolbar below the menu bar provides quick access to frequently used functions. Some of the key toolbar buttons include:
- New Project: Start a new PCB design project.
- Open Project: Open an existing PCB design project.
- Save Project: Save the current project.
- Undo/Redo: Undo or redo the last action.
- Zoom In/Out: Zoom in or out of the PCB design view.
- Component Library: Open the component library to place components on your PCB.
Design View
The main area of the interface is the design view, where you’ll create and edit your PCB design. The design view is divided into two main sections:
- Component Side: This is where you’ll place and route components on the top side of the PCB.
- Solder Side: This is where you’ll place and route components on the bottom side of the PCB.
You can switch between the component side and solder side using the tabs at the bottom of the design view.
Layers Panel
On the right side of the interface, you’ll find the layers panel. This panel allows you to manage the different layers of your PCB, such as the top copper layer, bottom copper layer, silkscreen layers, and more. You can toggle the visibility of each layer and set the active layer for editing.
Properties Panel
Below the layers panel, you’ll find the properties panel. This panel displays the properties of the currently selected object in your design, such as a component or track. You can modify the properties of an object directly in this panel.
Creating a New PCB Design Project
To start a new PCB design project in Sprint-Layout, follow these steps:
- Click the “New Project” button in the toolbar or go to File > New Project in the menu bar.
- In the New Project dialog box, specify the project name, location, and other settings as needed.
- Click “OK” to create the new project.
Upon creating a new project, you’ll see a blank design view ready for you to start designing your PCB.
Setting up the PCB Properties
Before placing components and routing tracks, it’s important to set up the properties of your PCB. To do this, follow these steps:
- Go to Edit > Board Properties in the menu bar.
- In the Board Properties dialog box, specify the following settings:
- Board Size: Set the width and height of your PCB.
- Number of Layers: Specify the number of layers in your PCB (e.g., 2 layers for a double-sided PCB).
- Layer Stack: Define the layer stack, including the thickness and material of each layer.
- Design Rules: Set the design rules, such as minimum track width, clearance, and hole size.
- Click “OK” to apply the PCB properties.
Placing Components
With the PCB properties set up, you can now start placing components on your PCB. Follow these steps to place components:
- Open the component library by clicking the “Component Library” button in the toolbar or going to Insert > Component Library in the menu bar.
- In the Component Library dialog box, browse or search for the component you want to place.
- Double-click the component or drag it onto the design view to place it on your PCB.
- Position the component by dragging it to the desired location.
- Rotate the component if needed by right-clicking it and selecting “Rotate.”
- Repeat steps 2-5 to place additional components on your PCB.
Routing Tracks
After placing components, you’ll need to route tracks to connect them electrically. Here’s how to route tracks in Sprint-Layout:
- Select the “Track” tool from the toolbar or go to Insert > Track in the menu bar.
- Click on the starting pad or via where you want to begin the track.
- Move the cursor to the ending pad or via and click to complete the track segment.
- Continue clicking to route the track through additional pads or vias as needed.
- Double-click or press “Esc” to finish routing the current track.
- Repeat steps 2-5 to route additional tracks on your PCB.
Running Design Rule Checks
To ensure that your PCB design meets manufacturing standards and design rules, Sprint-Layout provides a built-in design rule checker (DRC). To run a DRC, follow these steps:
- Go to Tools > Design Rule Check in the menu bar.
- In the Design Rule Check dialog box, select the rules you want to check, such as track width, clearance, and hole size.
- Click “Run DRC” to start the design rule check.
- Review the DRC results in the output window and make any necessary corrections to your design.
Generating Gerber Files
Once your PCB design is complete and has passed the design rule check, you’ll need to generate Gerber files for manufacturing. Gerber files are industry-standard files that contain the necessary information for PCB fabrication. To generate Gerber files in Sprint-Layout, follow these steps:
- Go to File > Export > Gerber Files in the menu bar.
- In the Gerber Export dialog box, specify the output directory and file format settings.
- Click “Export” to generate the Gerber files.
- Send the generated Gerber files to your PCB manufacturer for fabrication.
FAQ
Q1: Can I import existing schematic designs into Sprint-Layout?
A1: Yes, Sprint-Layout supports importing schematic designs from various EDA tools. You can import schematic files in formats such as Eagle, KiCad, and Altium Designer. To import a schematic, go to File > Import and select the appropriate file format.
Q2: How do I create custom components in Sprint-Layout?
A2: Sprint-Layout allows you to create custom components using the Component Editor. To create a custom component, go to Tools > Component Editor. In the Component Editor, you can define the component’s shape, pads, and properties. Once created, you can save the custom component to your library for future use.
Q3: Can I collaborate with others on a PCB design project in Sprint-Layout?
A3: Yes, Sprint-Layout supports collaborative design through its built-in version control system. You can set up a version control repository, such as Git or SVN, to manage your project files. This allows multiple designers to work on the same project simultaneously and track changes over time.
Q4: How do I generate a bill of materials (BOM) in Sprint-Layout?
A4: Sprint-Layout can generate a bill of materials (BOM) based on the components used in your PCB design. To generate a BOM, go to File > Export > Bill of Materials. In the BOM Export dialog box, specify the output format and file name. Sprint-Layout will export a BOM file containing a list of all components used in your design.
Q5: Can I export my PCB design as a 3D model for visualization?
A5: Yes, Sprint-Layout allows you to export your PCB design as a 3D model for visualization purposes. To export a 3D model, go to File > Export > 3D Model. In the 3D Export dialog box, select the desired file format (e.g., STEP, IGES) and specify the output file name. You can then view the exported 3D model in a compatible 3D viewer or CAD software.
Conclusion
Congratulations! You have now learned the fundamentals of using Sprint-Layout for PCB design. This tutorial covered the key features, interface, and workflow of Sprint-Layout, from creating a new project to generating Gerber files for manufacturing.
Remember to always follow best practices in PCB design, such as adhering to design rules, running DRCs, and carefully reviewing your design before sending it for fabrication. With practice and experience, you’ll become proficient in using Sprint-Layout to create professional-quality PCBs for your projects.
For more advanced topics and techniques, refer to the Sprint-Layout documentation and online resources. The Sprint-Layout community is also a valuable source of knowledge and support, where you can ask questions, share ideas, and learn from experienced designers.
Happy PCB designing with Sprint-Layout!
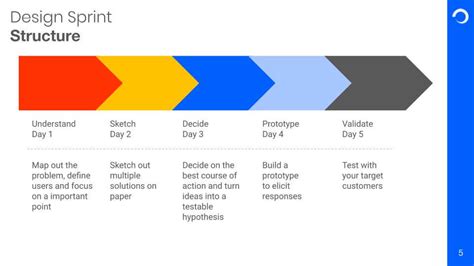
No responses yet