What is FreeNAS?
FreeNAS is a free and open-source operating system based on FreeBSD, designed specifically for creating Network Attached Storage (NAS) devices. It offers a wide range of features, including:
- File sharing across multiple platforms (Windows, macOS, Linux, etc.)
- Support for various storage protocols (SMB, NFS, AFP, iSCSI, etc.)
- ZFS file system for data integrity and protection
- Snapshot and replication for data backup and recovery
- Easy-to-use web interface for management and configuration
Why Install FreeNAS on a USB Drive?
Installing FreeNAS on a USB drive has several advantages:
- Cost-effective: You can use an inexpensive USB drive instead of a dedicated hard drive or SSD, making it a budget-friendly option.
- Portability: A USB drive is small and portable, allowing you to easily move your FreeNAS server between different computers or locations.
- Flexibility: You can use virtually any computer, even low-powered ones like a Raspberry Pi, to run your FreeNAS server.
- Separation of OS and Data: By installing FreeNAS on a USB drive, you can separate the operating system from your data drives, making it easier to manage and maintain your setup.
Prerequisites
Before you begin the installation process, make sure you have the following:
- A computer with a 64-bit processor and at least 8GB of RAM
- A USB drive with at least 8GB of storage capacity
- Another computer or device to access the FreeNAS web interface
- An Ethernet cable to connect your FreeNAS server to your network
- One or more hard drives or SSDs for data storage (optional)

Preparing the USB Drive
- Download the latest version of FreeNAS from the official website: https://www.freenas.org/download-freenas-release/
- Extract the downloaded
.isofile using a tool like 7-Zip or WinRAR. - Insert your USB drive into your computer.
- Use a tool like Rufus (for Windows) or Etcher (for macOS and Linux) to write the extracted FreeNAS image to your USB drive.
- For Rufus, select the FreeNAS
.isofile, choose your USB drive, and click “Start”. - For Etcher, click “Select image” and choose the FreeNAS
.isofile, select your USB drive, and click “Flash”.
Installing FreeNAS
- Connect your USB drive to the computer you want to use as your FreeNAS server.
- Boot your computer from the USB drive. You may need to change the boot order in your BIOS settings to prioritize booting from the USB drive.
- When the FreeNAS installer menu appears, select “Install/Upgrade”.
- Choose your USB drive as the installation destination and click “Yes”.
- Select “Install FreeNAS” and click “Ok”. The installation process will begin.
- Once the installation is complete, click “Ok” to reboot your computer.
Initial Configuration
- After the reboot, remove the USB drive from your computer.
- Connect your computer to your network using an Ethernet cable.
- Open a web browser on another computer or device connected to the same network.
- Enter the default IP address of your FreeNAS server (
http://192.168.1.250) in the browser’s address bar. - Log in to the FreeNAS web interface using the default credentials:
- Username:
root - Password:
abcd1234 - Follow the on-screen instructions to complete the initial configuration, including setting a new root password, configuring your network settings, and setting up a storage pool and datasets for your data.
Setting Up File Sharing
FreeNAS supports various file-sharing protocols, allowing you to access your data from different devices and platforms. Here’s a quick overview of how to set up file sharing:
SMB (Windows File Sharing)
- Go to “Sharing” > “Windows (SMB) Shares” in the FreeNAS web interface.
- Click “Add” to create a new SMB share.
- Configure the share settings, such as the name, path, and permissions.
- Click “Submit” to save the share.
NFS (Unix/Linux File Sharing)
- Go to “Sharing” > “Unix (NFS) Shares” in the FreeNAS web interface.
- Click “Add” to create a new NFS share.
- Configure the share settings, such as the path, authorized networks, and permissions.
- Click “Submit” to save the share.
AFP (Apple File Sharing)
- Go to “Sharing” > “Apple (AFP) Shares” in the FreeNAS web interface.
- Click “Add” to create a new AFP share.
- Configure the share settings, such as the name, path, and permissions.
- Click “Submit” to save the share.
Configuring Snapshots and Replication
FreeNAS uses the ZFS file system, which supports powerful snapshot and replication features for data protection and backup. Here’s how to set up snapshots and replication:
Creating a Snapshot
- Go to “Storage” > “Snapshots” in the FreeNAS web interface.
- Click “Add” to create a new snapshot.
- Select the dataset or zvol you want to snapshot and configure the snapshot settings, such as the name and retention policy.
- Click “Submit” to create the snapshot.
Configuring Replication
- Go to “Tasks” > “Replication Tasks” in the FreeNAS web interface.
- Click “Add” to create a new replication task.
- Configure the replication settings, such as the source and destination, snapshot selection, and schedule.
- Click “Submit” to save the replication task.
FreeNAS USB Performance and Best Practices
When running FreeNAS from a USB drive, there are a few considerations to keep in mind:
- USB Drive Speed: Use a high-quality, fast USB 3.0 drive for best performance. Slower drives may impact the overall performance of your FreeNAS server.
- USB Port Selection: Connect your USB drive to a dedicated USB 3.0 port on your computer, preferably one directly connected to the motherboard.
- Reduce Write Operations: Minimize the number of write operations to your USB drive to extend its lifespan. Consider using datasets on separate data drives for frequently updated data.
- Backup Your USB Drive: Regularly backup your FreeNAS USB drive to prevent data loss in case of drive failure.
- Monitor Drive Health: Use FreeNAS’s built-in S.M.A.R.T. monitoring tools to keep an eye on the health of your USB drive and data drives.
Frequently Asked Questions (FAQ)
1. Can I use a Raspberry Pi to run FreeNAS from a USB drive?
Yes, you can use a Raspberry Pi to run FreeNAS from a USB drive. However, keep in mind that the Raspberry Pi has limited processing power and RAM, which may impact the performance of your FreeNAS server, especially when handling multiple users or resource-intensive tasks.
2. How do I access my FreeNAS server from outside my home network?
To access your FreeNAS server from outside your home network, you’ll need to configure your router to forward the appropriate ports to your FreeNAS server’s IP address. You can then use your router’s public IP address or a dynamic DNS service to access your FreeNAS server remotely.
3. Can I use a USB drive for data storage in FreeNAS?
While it is possible to use a USB drive for data storage in FreeNAS, it is not recommended due to the limited performance and reliability of USB drives compared to dedicated hard drives or SSDs. USB drives are better suited for running the FreeNAS operating system itself.
4. How do I update my FreeNAS USB installation?
To update your FreeNAS USB installation, download the latest version of the FreeNAS .iso file from the official website, write it to a separate USB drive, and boot your FreeNAS server from the new USB drive. Then, follow the on-screen instructions to perform an upgrade installation.
5. What should I do if my FreeNAS USB drive fails?
If your FreeNAS USB drive fails, you’ll need to create a new FreeNAS USB installation drive and restore your configuration and data from a backup. This highlights the importance of regularly backing up your FreeNAS USB drive and storing backups on separate media.
Conclusion
Installing FreeNAS on a USB drive is a cost-effective and flexible way to create your own cloud storage solution at home. By following the steps outlined in this guide, you can easily set up a FreeNAS server, configure file sharing, snapshots, and replication, and start enjoying the benefits of a powerful, centralized storage system.
Remember to keep performance considerations and best practices in mind when running FreeNAS from a USB drive, and always prioritize data protection through regular backups and monitoring. With a properly configured FreeNAS USB setup, you’ll have a reliable and secure cloud drive that you can access from anywhere, anytime.
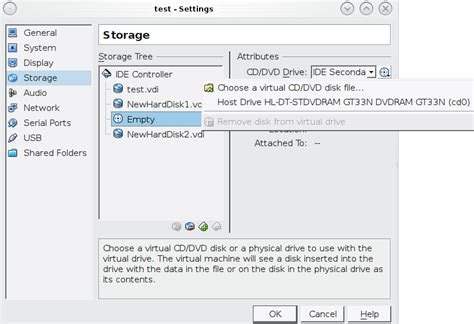
No responses yet