Introduction to PCB-CAD-Conversion
Printed Circuit Board (PCB) design is a crucial aspect of electronic product development. Various CAD (Computer-Aided Design) software packages are used to create and manage PCB designs. Two popular PCB design tools are P-CAD and Altium Designer. In some cases, designers may need to convert their existing P-CAD files to Altium format for better compatibility, enhanced features, or collaboration purposes. This article will guide you through the process of converting P-CAD files to Altium format, covering the necessary steps, tools, and considerations.
Understanding P-CAD and Altium Designer
Before diving into the conversion process, let’s briefly overview P-CAD and Altium Designer.
P-CAD
P-CAD, short for Personal Computer-Aided Design, is a PCB design software developed by Personal CAD Systems, Inc. It was later acquired by Altium Limited in 2001. P-CAD offers a range of tools for schematic capture, PCB layout, and design verification. Some key features of P-CAD include:
- Schematic capture with hierarchical design support
- PCB layout with automatic and interactive routing
- Design rule checking (DRC) and electrical rule checking (ERC)
- Integration with mechanical CAD (MCAD) systems
- 3D visualization and rendering
Altium Designer
Altium Designer is a comprehensive PCB design software developed by Altium Limited. It provides a unified environment for schematic capture, PCB layout, simulation, and documentation. Altium Designer offers advanced features and capabilities, making it a popular choice among professional PCB designers. Some notable features of Altium Designer include:
- Powerful schematic capture with multi-sheet and hierarchical design support
- Intelligent PCB layout with advanced routing and placement tools
- Real-time design rule checking (DRC) and signal integrity analysis
- 3D modeling and visualization
- Seamless integration with MCAD systems
- Version control and collaboration tools
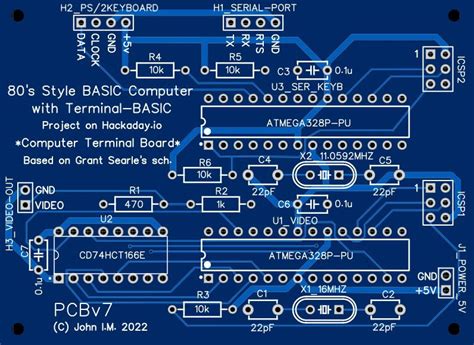
Reasons for Converting P-CAD Files to Altium
There are several reasons why designers might need to convert their P-CAD files to Altium format:
-
Compatibility: If the design team or manufacturing facility primarily uses Altium Designer, converting P-CAD files to Altium format ensures seamless compatibility and eliminates potential issues during the design handoff or manufacturing process.
-
Enhanced Features: Altium Designer offers a wide range of advanced features and capabilities that may not be available in P-CAD. Converting files to Altium format allows designers to leverage these features and improve their design workflow.
-
Collaboration: When working with multiple designers or teams, using a common design platform like Altium Designer streamlines collaboration and file sharing. Converting P-CAD files to Altium format enables all team members to work on the same design files effectively.
-
Maintenance and Updates: As software evolves, older file formats may become obsolete or unsupported. Converting P-CAD files to Altium format ensures long-term maintainability and access to the latest software updates and features.

Converting P-CAD Files to Altium: Step-by-Step Guide
Now that we understand the reasons for converting P-CAD files to Altium format, let’s explore the step-by-step process of performing the conversion.
Step 1: Prepare the P-CAD Design Files
Before starting the conversion process, ensure that your P-CAD design files are complete and properly organized. This includes schematic files (.sch), PCB layout files (.pcb), and any associated libraries or design rules. Make a backup copy of your P-CAD files to prevent any accidental data loss during the conversion process.
Step 2: Install Altium Designer
If you haven’t already, install the latest version of Altium Designer on your computer. Ensure that you have a valid license and the necessary system requirements to run the software smoothly.
Step 3: Import P-CAD Schematic Files
To import P-CAD schematic files into Altium Designer, follow these steps:
-
Open Altium Designer and create a new project or open an existing project where you want to import the P-CAD schematic.
-
Go to “File” > “Import” > “P-CAD Schematic.”
-
In the “P-CAD Schematic Import Wizard,” browse and select the P-CAD schematic file (.sch) you want to import.
-
Configure the import options according to your preferences, such as the target library, net label handling, and design rule mapping.
-
Click “Next” and review the import summary. If everything looks correct, click “Finish” to complete the import process.
Altium Designer will now create a new schematic document with the imported P-CAD schematic content.
Step 4: Import P-CAD PCB Layout Files
To import P-CAD PCB layout files into Altium Designer, follow these steps:
-
In Altium Designer, go to “File” > “Import” > “P-CAD PCB.”
-
In the “P-CAD PCB Import Wizard,” browse and select the P-CAD PCB layout file (.pcb) you want to import.
-
Configure the import options, such as layer mapping, unit conversion, and design rule handling.
-
Click “Next” and review the import summary. If everything looks correct, click “Finish” to complete the import process.
Altium Designer will create a new PCB document with the imported P-CAD PCB layout content.
Step 5: Verify and Update Libraries
After importing the schematic and PCB files, it’s crucial to verify and update the libraries used in the design. Altium Designer may not have the exact same libraries as P-CAD, so you’ll need to map the components and footprints to their Altium equivalents.
-
Open the imported schematic and PCB documents in Altium Designer.
-
Check for any missing or incorrect component symbols or footprints. Altium Designer will highlight these issues with error markers.
-
Update the libraries by either mapping the components to existing Altium libraries or creating new libraries with the necessary components and footprints.
-
Verify that all components and footprints are correctly associated and updated in both the schematic and PCB documents.
Step 6: Review and Validate the Converted Design
Once the libraries are updated, thoroughly review and validate the converted design in Altium Designer. This includes:
-
Checking the schematic for any connectivity issues, missing components, or incorrect net labels.
-
Verifying the PCB layout for proper component placement, routing, and design rule compliance.
-
Running design rule checks (DRC) and electrical rule checks (ERC) to identify and resolve any potential issues.
-
Comparing the converted design with the original P-CAD design to ensure accuracy and completeness.
Make any necessary adjustments or corrections to the converted design to ensure it meets your design requirements and standards.
Step 7: Save and Backup the Converted Design
After validating the converted design, save the Altium Designer project and create a backup copy. It’s good practice to maintain version control and regularly backup your design files to prevent data loss and enable easy recovery if needed.

Tips and Considerations for P-CAD to Altium Conversion
Here are some additional tips and considerations to keep in mind when converting P-CAD files to Altium format:
-
Component Libraries: Ensure that you have the necessary component libraries in Altium Designer format. If certain components are missing, you may need to create custom libraries or obtain them from the component manufacturer or online resources.
-
Design Rules: P-CAD and Altium Designer may have different default design rules. Review and update the design rules in Altium Designer to match your design requirements and manufacturing guidelines.
-
Naming Conventions: Altium Designer follows its own naming conventions for components, nets, and layers. Adapt your naming conventions to align with Altium Designer’s standards for consistency and clarity.
-
Schematic and PCB Synchronization: After converting the files, ensure that the schematic and PCB are properly synchronized in Altium Designer. Any changes made in one document should be reflected in the other to maintain design integrity.
-
Simulation and Analysis: If your P-CAD design included simulation or analysis data, you may need to set up and rerun those simulations in Altium Designer using its built-in tools or third-party extensions.
-
Collaboration and Version Control: Establish a collaboration workflow and version control system in Altium Designer to manage design revisions, track changes, and facilitate teamwork effectively.
Frequently Asked Questions (FAQ)
-
Can I convert P-CAD files to Altium format without losing any design data?
In most cases, the conversion process preserves the majority of the design data. However, there may be some instances where certain elements, such as custom components or design rules, require manual adjustment or recreation in Altium Designer. -
Do I need to have both P-CAD and Altium Designer installed on my computer for the conversion?
No, you only need to have Altium Designer installed on your computer to perform the conversion. Altium Designer includes built-in import wizards that can directly read and convert P-CAD files. -
Can I convert multiple P-CAD files to Altium format at once?
Yes, you can convert multiple P-CAD schematic and PCB files to Altium format. However, you’ll need to import each file individually using the respective import wizards in Altium Designer. -
What should I do if some components or footprints are missing after the conversion?
If some components or footprints are missing after the conversion, you’ll need to map them to the appropriate Altium Designer libraries or create new libraries containing the missing components. You can search for the required components in Altium Designer’s built-in libraries or online component databases. -
Can I convert Altium Designer files back to P-CAD format?
While Altium Designer does not have a direct export option to P-CAD format, you can use intermediate file formats like IPC-2581 or ODB++ to transfer the design data from Altium Designer to P-CAD. However, this process may result in some loss of design information or require additional manual adjustments in P-CAD.
Conclusion
Converting P-CAD files to Altium format is a straightforward process that allows designers to migrate their existing designs to a more advanced and feature-rich PCB design environment. By following the step-by-step guide outlined in this article and considering the tips and considerations provided, you can successfully convert your P-CAD schematic and PCB files to Altium Designer format.
Remember to thoroughly review and validate the converted design, update libraries, and establish proper collaboration and version control practices in Altium Designer to ensure a smooth and efficient design workflow.
By leveraging the capabilities of Altium Designer and the converted design files, you can enhance your PCB design process, improve collaboration with your team, and create high-quality electronic products.

No responses yet