What Causes Fusion 360 Performance Issues with Large PCB Assemblies?
There are several factors that can contribute to poor performance in Fusion 360 when working with PCB designs containing 500 or more components:
Complex Geometry and Detailed Component Models
PCB assemblies with hundreds of parts often include very detailed 3D models of components like integrated circuits (ICs), capacitors, connectors, and other electronics. These component models may have intricate geometries with many small features, curves, and cutouts. Loading and manipulating a large number of these complex component models can tax Fusion 360’s graphics engine and slow down overall performance.
Inadequate Hardware Resources
Running Fusion 360 with large, complex designs requires a capable workstation with sufficient CPU power, memory, and graphics processing. If your computer lacks the necessary hardware resources, you may experience lag, long loading times, and sluggish responsiveness when working with PCB assemblies in Fusion 360.
The minimum and recommended system requirements for Fusion 360 are:
| Spec | Minimum | Recommended |
|---|---|---|
| CPU | 64-bit Intel or AMD processor, 2.5 GHz or faster | 3 GHz or faster, 6 or more cores |
| Memory | 8 GB RAM | 16 GB RAM or more |
| Graphics | Dedicated GPU with 1 GB VRAM | Dedicated GPU with 4 GB VRAM or more |
| Disk Space | 10 GB free space | 20 GB or more free space |
Inefficient Use of Fusion 360 Features and Settings
The way you set up and use Fusion 360 for your PCB assembly modeling tasks can greatly impact performance. Using default settings, enabling unnecessary features, or employing inefficient modeling techniques can bog down Fusion 360 when working with large component counts. Optimizing your setup and workflow is key to getting the best performance.
Solutions for Improving Fusion 360 Performance with 500+ Component PCBs
Here are some ways you can address performance issues and optimize Fusion 360 to better handle PCB designs with a high number of components:
Upgrade Your Hardware
One of the most effective ways to improve Fusion 360’s performance is to use a workstation with powerful hardware that meets or exceeds the recommended system requirements. Investing in a fast multi-core CPU, ample RAM, a high-end GPU, and solid-state storage can make a big difference in speeding up loading times, graphics performance, and overall responsiveness.
Consider upgrading to a workstation with specs like:
- Intel Core i7/i9 or AMD Ryzen 7/9 processor with 8+ cores
- 32 GB or more of RAM
- NVIDIA Quadro or AMD Radeon Pro graphics card with 8+ GB VRAM
- NVMe SSD with 1 TB or larger capacity
Optimize Fusion 360 Settings for Large Assemblies
Fusion 360 provides a number of settings and options you can adjust to improve performance when working with complex PCB designs. Here are some key settings to optimize:
-
Reduce model detail: Go to the Application Options and under the Design tab, lower the “Default component model detail” setting. This will use simplified representations for components which can speed up graphics performance.
-
Disable Anti-Aliasing: Anti-aliasing improves the appearance of edges and lines but can decrease performance. Turn it off in the Application Options under the Previews tab.
-
Use Partial Loading mode: Enable the “Load components in partial loading mode” option in the Assembly Defaults. This will only load the minimum geometry needed for each component which saves memory.
-
Tweak mouse/scroll settings: Adjust the “Zoom speed” and “3D mouse sensitivity” in Application Options to make navigating large assemblies feel more responsive. Disable “Invert zoom direction” if you find the default unintuitive.
-
Enable High Performance Graphics: Make sure the “High Performance Graphics” option is enabled in the Previews settings. This utilizes your dedicated GPU for best performance.
Use Efficient Modeling Techniques
How you go about modeling your PCB assembly can also impact Fusion 360 performance. Use these tips for an efficient workflow:
-
Utilize rigid groups: Grouping static components that move together into rigid groups reduces the calculations Fusion 360 has to perform, speeding up assembly manipulation.
-
Leverage Top-down assembly: Use the Top-down design approach, starting with a layout sketch to define the major components and circuit board, then flesh out the details. This is more efficient than Bottom-up modeling each component separately.
-
Selectively load components: Only open and load the components you need to work on at the moment. Keeping unneeded parts closed reduces resource usage.
-
Substitute complex components: If a particular component model is very detailed and causing performance issues, try substituting it with a simpler representation or dummy model that conveys the key features with less geometry.
Streamline Your PCB Design Files
Sometimes performance issues can stem from sub-optimal PCB design files exported from your electronics CAD (ECAD) software. Use these techniques to streamline your PCB file before importing into Fusion 360:
-
Remove unnecessary component details: Not every minute feature of a component package needs to be modeled for the mechanical design. Removing intricate details like tiny pin cutouts, labels, internal voids, etc can simplify the geometry without impacting functionality.
-
Merge adjacent/overlapping bodies: Look for opportunities to combine separate component bodies and faces that are touching or overlapping. Unifying them into a single body reduces element count.
-
Delete superfluous sketches and construction geometry: Clean up your sketches and remove any construction lines, points, or planes that aren’t needed for the final design. Eliminating this extra cruft cuts down on file complexity.
-
Purge unused features and components: Use your ECAD software’s Purge function to strip out any library components that aren’t actually placed in the design. These unused elements bloat the file size unnecessarily.
By optimizing your PCB design file, you can reduce the complexity and size of the data Fusion 360 has to load and manipulate, resulting in snappier performance.

Frequently Asked Questions
Why does Fusion 360 slow down when I add more components to my PCB assembly?
The performance impact of adding more components to a PCB assembly in Fusion 360 depends on the complexity and level of detail of each component model. As the number of components grows, Fusion 360 has to load and render more geometry, which consumes more CPU, GPU, and memory resources. Surpassing 500 components can overwhelm the graphics engine if the models are very dense and intricate.
To minimize slowdown from high component counts:
- Use simplified component models with lower detail where possible
- Group static components together to reduce transform calculations
- Leverage selective loading to only open components you’re actively working on
- Optimize Fusion 360 performance settings for large assembly handling
Can I still use Fusion 360 for PCB designs if I don’t have a high-end workstation?
Yes, you can use Fusion 360 for PCB design even without a powerful workstation, but you may need to make some compromises and take steps to optimize performance. Stick to PCB assemblies with lower component counts and use simplified component models to reduce the processing demands. Make sure to allocate as much memory and graphics power to Fusion 360 as you can in the Application Options. Close other programs while working to free up system resources.
Following the modeling best practices and optimizing Fusion 360 settings as described in this article will also help you get the best performance possible from a limited hardware setup. Just be prepared for potential sluggishness, longer load times, and reduced visual fidelity compared to running on a higher-spec machine.
What’s the best way to import my ECAD PCB assembly into Fusion 360?
Fusion 360 supports importing PCB designs from a variety of ECAD software formats. The two main workflows are:
-
Export the PCB assembly from ECAD as a STEP file and import it into Fusion 360 directly. This is a quick way to bring a simple design in with a single click.
-
For more complex designs, first export the PCB assembly from ECAD into Autodesk’s EAGLE format. Then use the Fusion 360 EAGLE Extension to bring the PCB into Fusion 360. This allows more flexibility to map EAGLE components to detailed Fusion 360 models, preserving things like color and material assignments.
Whichever method you choose, remember to streamline and optimize your PCB design file as much as possible before importing into Fusion 360. Remove unneeded component details, merge overlapping geometry, purge unused elements, and delete extraneous sketches and construction entities. This will produce a cleaner import that’s faster to load and easier for Fusion 360 to handle.
How can I tell if my graphics card is adequate for running Fusion 360?
Fusion 360 requires a dedicated graphics processing unit (GPU) to run its 3D graphics engine smoothly. Integrated “on-board” graphics common in business laptops and low-end desktops are not sufficient for good performance.
To see whether your GPU is up to the task, go to the Application Options in Fusion 360 and look under the Preview tab. The “Graphics driver type” line will show what GPU is being used, along with the VRAM capacity.
For best Fusion 360 performance, you want to see a dedicated GPU from NVIDIA (Quadro preferred) or AMD (Radeon Pro preferred) with at least 4 GB of VRAM. Consumer/gaming GPUs such as NVIDIA GeForce and AMD Radeon series can work but are not certified for Fusion 360.
Some examples of good graphics configurations for Fusion 360:
| GPU | VRAM |
|---|---|
| NVIDIA Quadro RTX 4000 | 8 GB |
| AMD Radeon Pro WX 7100 | 8 GB |
| NVIDIA Quadro P2000 | 5 GB |
| AMD Radeon Pro W5700 | 8 GB |
If your GPU does not meet the recommended specs, consider upgrading your graphics card (in a desktop) or switching to a laptop/workstation with a more powerful GPU to get the best Fusion 360 experience.
What other Fusion 360 tools can help me optimize performance when working with large PCB assemblies?
In addition to the tips provided in this article, Fusion 360 includes some other tools that can help diagnose and address performance issues when working with complex designs:
-
Design Check: Use the Design Check tool to analyze your assembly for issues that may impact performance, such as redundant constraints, over-defined parts, and circular references. Fixing these problems can improve stability and speed.
-
Simplify Workspace: The Simplify workspace lets you generate simplified representations of parts and subassemblies, which can be substituted in your design to reduce graphical complexity and loading times.
-
Performance Monitor: Enable the Performance Monitor in the Application Options Preview tab to see real-time graphs of CPU, GPU, memory, and disk usage as you work. This can help identify resource bottlenecks and spikes.
-
Section Analysis: Use the Section Analysis tool to view slices of your PCB assembly, isolating specific areas of interest. This can be faster than orbiting and zooming around the full model.
-
Background Processor Settings: Tweak the Background Processor settings (under Preview tab in Application Options) to dedicate more or fewer CPU cores to Fusion 360’s background processing, which may improve performance on multi-core systems.
Employing these tools in combination with the other techniques described here will give you the best overall Fusion 360 performance when designing dense PCB assemblies.

Conclusion
Dealing with slow performance can be frustrating when working on complex PCB assembly designs in Fusion 360. Boards with component counts approaching or exceeding 500 can quickly overwhelm the graphics engine, leading to lag, unresponsiveness, and long loading times. However, by understanding the factors that impact Fusion 360 performance and employing a combination of hardware upgrades, software optimizations, and efficient modeling practices, you can dramatically improve your experience and productivity.
Invest in a capable workstation with a fast CPU, ample RAM, and a powerful dedicated GPU to give Fusion 360 the resources it needs to handle large PCB assemblies. Tweak Fusion 360 settings like default model detail, partial loading, and anti-aliasing to speed up graphics and conserve memory. Follow best practices for PCB modeling, such as using rigid groups, top-down assembly, and selective loading. And streamline your PCB design files by removing extraneous details, merging geometry, and purging unused elements before importing into Fusion 360.
By putting these techniques into practice, you can optimize Fusion 360 to handle dense PCB designs more effectively, allowing you to focus on your design goals rather than fighting with software performance. With the right setup and approach, even the most complex 500+ component PCB assemblies can be modeled efficiently in Fusion 360.
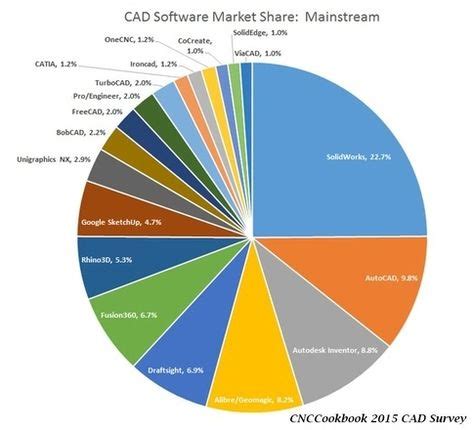

No responses yet