Understanding the Altium Infrastructure Server
Before diving into troubleshooting, it’s important to understand what the Altium Infrastructure Server is and how it fits into your Altium Designer workflow.
What is AIS?
The Altium Infrastructure Server, or AIS, is a server application that provides centralized storage and management for Altium Designer libraries, templates, version controlled projects and more. It allows team members to access shared resources, collaborate on designs, and maintain a single source of truth for all project data.
Some key features of AIS include:
- Centralized library and template management
- Version control for Altium Designer projects (SVN)
- Automated backup and disaster recovery
- Web-based administration and configuration
How AIS Integrates with Altium Designer
AIS is tightly integrated with the Altium Designer client application. When properly configured, Altium Designer communicates with AIS over your local network to access libraries, check designs in and out of version control, and more.
This architecture diagram illustrates how AIS fits into a typical Altium Designer setup:
graph LR
A[Altium Designer Client] -- Local Network --> B((AIS Server))
B -- Stores Data --> C[(SQL Server Database)]
As you can see, AIS acts as the central hub for Altium Designer. The client applications rely on a functional AIS connection to perform many critical tasks. If this connection is disrupted, it can bring work to a grinding halt.
Common Causes of AIS Connectivity Issues
There are several potential reasons why you may be unable to connect to AIS after installation. Some of the most common culprits include:
Incorrect Server Name or IP Address
When configuring Altium Designer to connect to AIS, you need to specify the server name or IP address where AIS is installed. If this value is entered incorrectly, Altium Designer will not be able to establish a connection.
Firewall Blocking AIS Traffic
AIS communicates over specific network ports. If you have a firewall enabled on the AIS server machine or on client PCs, it may be blocking the necessary ports and preventing communication.
The default ports used by AIS are:
| Service | Port |
|---|---|
| SQL Server Database | 27017 |
| Altium Designer Client | 9780 |
| HTTP/S | 80 / 443 |
| SVN Version Control | 3690 |
Incorrect SQL Server Configuration
AIS requires a connection to a SQL Server database to store libraries, version control data, etc. If the database connection is not properly configured, AIS will be unable to start up or function correctly.
Common SQL Server misconfigurations include:
- Using the wrong server name, IP address, or instance name
- Incorrect login credentials
- Necessary permissions not granted to the AIS service account
- Required TCP/IP protocols not enabled
DNS Resolution Issues
In order to connect to AIS by server name (instead of IP address), client machines need to be able to resolve the AIS server name to an IP via DNS.
If DNS is not properly configured on your network, or the AIS server name is not registered in DNS, client connections may fail. You can test DNS resolution by pinging the AIS server name from a client machine.
AIS Windows Service Not Started
The AIS server application runs as a Windows service that is set to start automatically on boot. However, the service may sometimes fail to start due to misconfiguration, lack of permissions, or other system issues.
If the AIS Windows service is not running, client connections will fail even if all other settings are correct. You can check the status of the service in the Windows Services management console.
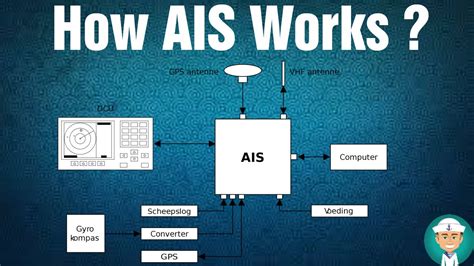
Step-by-Step Troubleshooting Guide
Now that we’ve covered the common causes of AIS connection failures, let’s walk through some step-by-step troubleshooting to identify and resolve the issue.
1. Verify the AIS Server Name or IP
The first step is to double-check that you are using the correct server name or IP address when configuring Altium Designer to connect to AIS.
- On the AIS server machine, open the AIS Configuration Center utility from the Windows Start menu
- Go to the Server tab and note the value in the Server name field. This is the name you should use in Altium Designer.
- If you plan to connect via IP address instead of name, you can find the server’s IP in the Windows Network settings.
2. Test Client Connectivity to the AIS Server
Next, verify that client machines can reach the AIS server over the network. There are a few ways to test connectivity:
- Ping: Open a command prompt on a client PC and ping the AIS server name or IP. If you get replies, basic network connectivity is working.
ping ais-server
- Telnet: Use Telnet to test connectivity on a specific port, such as the Altium Designer client port (9780) or SVN port (3690). If the connection succeeds, the port is reachable.
telnet ais-server 9780
- Browser: Try to open the AIS web interface in a browser on the client machine by navigating to
http://ais-serverorhttp://ip-address. If the page loads, HTTP connectivity is working.
3. Check Firewalls and Port Settings
If the ping test succeeds but Telnet or HTTP connections fail, a firewall is likely blocking the AIS ports. To resolve:
- On the AIS server machine, open the Windows Firewall settings
- Go to Advanced Settings > Inbound Rules
- Look for rules that block ports 9780, 3690, 80, 443, and 27017
- If found, delete or disable those rules, or create new rules to allow traffic on the needed ports
- Restart the AIS Windows service
- Re-test client connectivity to confirm the ports are now reachable
4. Review SQL Server Configuration
Ensure the SQL Server database is properly configured for AIS:
- Open the AIS Configuration Center and go to the Database tab
- Confirm the Server name matches your SQL Server instance
- Verify the AIS Database Name is correct (default is ‘altium_vault’)
- Check the Authentication setting – if using SQL authentication, validate the username and password are correct
- Click the Test Connection button to test DB connectivity
If the test connection fails, review the SQL server configuration:
- Open SQL Server Configuration Manager on the DB server
- Go to SQL Server Network Configuration > Protocols
- Ensure the TCP/IP protocol is enabled
- Right-click TCP/IP and select Properties, verify the IP addresses and ports
- Restart the SQL Server service if any changes were made
5. Validate DNS Configuration
If clients can connect to AIS via IP address but not server name, you likely have a DNS issue. To troubleshoot:
- On a client machine, open a command prompt and run
nslookup ais-server - If the command returns the correct IP address for the AIS server, DNS is working properly
- If nslookup fails or returns the wrong IP, you need to update your DNS configuration:
- Add an A record for the AIS server name pointing to the correct IP
- Ensure clients are configured to use the correct DNS servers
- Flush the local DNS cache on client PCs with
ipconfig /flushdns
6. Restart the AIS Windows Service
If the AIS server configuration all looks correct but clients still can’t connect, try restarting the AIS Windows service:
- On the AIS server machine, open the Services management console
- Find the Altium Infrastructure Server service in the list
- Right-click the service and select Restart
- Wait for the service to fully stop and start again
- Refresh the AIS web interface in a browser and verify it loads correctly
- Re-test client connectivity

FAQ
To wrap up, here are answers to some frequently asked questions about AIS connectivity:
What do I do if restarting the AIS service doesn’t help?
If you have validated settings and restarted the service but still can’t connect, try rebooting the AIS server machine itself. This will reload all configurations and clear any in-memory caches that could be contributing to the problem.
How can I test if a specific port is reachable?
You can use the Telnet utility to test TCP connectivity on a specific port. For example, to test the Altium Designer client port:
telnet ais-server 9780
If the connection succeeds, you will see a blank terminal screen. Press Ctrl+] and type ‘quit’ to exit. If the connection fails, the port is likely blocked by a firewall.
Can I configure AIS to use different ports?
Yes, you can change the default ports used by AIS in the Configuration Center utility under the Server tab. Be sure to restart the AIS service and update any firewall rules after modifying ports.
What if I can connect to AIS but some features are not working?
If you can successfully connect to AIS but certain functionality like version control is not working, permissions are the likely culprit. Ensure your Altium Designer user account has the appropriate permissions in the AIS web portal. You may need a certain security role to perform tasks like checking in and out of SVN.
What’s the difference between AIS connectivity and licensing issues?
If you can connect to AIS and access libraries and projects, but encounter errors when trying to perform certain actions, you may actually be experiencing a licensing issue rather than a connectivity problem.
Check that your Altium Designer client has a valid license and is pointing to the correct license server. You can view licensing information in the License Manager utility within Altium Designer.
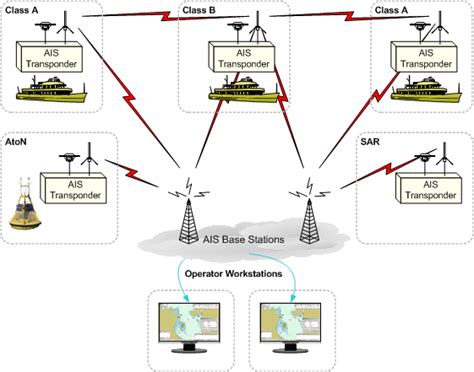
Conclusion
Altium Infrastructure Server is a powerful tool for centralizing design data and collaborating across teams, but configuration issues can disrupt the client-server connectivity needed for it to function properly.
By methodically troubleshooting server addresses, firewall and port settings, SQL configuration, DNS, and service status, you can pinpoint and resolve the specific cause of your AIS connection woes. Once you have a stable connection, you can get back to designing PCBs without worrying about access to libraries, version control, or other AIS-hosted resources.
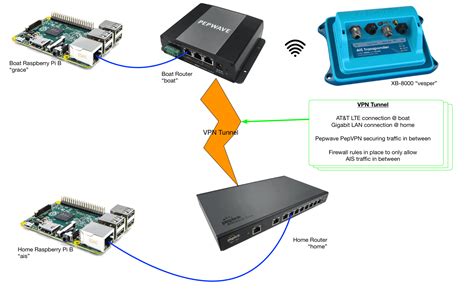
No responses yet