Introduction to Cam-Editor
Cam-editor is a powerful tool for editing and managing film footage. It provides a wide range of features and preferences that allow users to customize their editing experience according to their specific needs and workflows. In this article, we will explore the various aspects of cam-editor’s film box preferences and how they can be utilized to optimize your editing process.
What is a Film Box?
A film box, also known as a media bin or a project library, is a central location within cam-editor where all your media files, such as video clips, audio tracks, and images, are stored and organized. It serves as a repository for your project’s assets, making it easy to access and manage them throughout the editing process.
Importance of Film Box Preferences
Film box preferences play a crucial role in streamlining your editing workflow. By configuring these preferences according to your requirements, you can:
- Organize your media files effectively
- Quickly access and locate specific assets
- Automate certain tasks and processes
- Customize the appearance and behavior of the film box
Setting up your film box preferences properly can save you time, increase efficiency, and enhance your overall editing experience.
Organizing Media Files
Creating and Managing Bins
Bins are folders within the film box that allow you to categorize and organize your media files. Cam-editor provides various options for creating and managing bins:
| Option | Description |
|---|---|
| New Bin | Creates a new empty bin within the film box |
| New Sub-Bin | Creates a new bin inside an existing bin, allowing for hierarchical organization |
| Rename Bin | Allows you to change the name of an existing bin |
| Delete Bin | Removes a bin and its contents from the film box |
By utilizing bins, you can group related media files together, making it easier to locate and access them during the editing process.
Sorting and Filtering Options
Cam-editor offers several sorting and filtering options to help you quickly find specific media files within the film box:
| Option | Description |
|---|---|
| Sort By | Allows you to sort media files based on various criteria, such as name, date, duration, or type |
| Filter By | Enables you to filter media files based on specific attributes, such as file format, resolution, or custom metadata |
| Search | Provides a search function to find media files based on keywords or file names |
These options allow you to navigate through your media files efficiently, even in large projects with numerous assets.
Metadata and Tagging
Metadata is additional information associated with your media files, such as file name, duration, resolution, and custom tags. Cam-editor allows you to view and edit metadata within the film box:
| Option | Description |
|---|---|
| View Metadata | Displays the metadata associated with a selected media file |
| Edit Metadata | Allows you to modify the metadata of a selected media file |
| Add Tags | Enables you to assign custom tags to media files for better organization and searching |
By leveraging metadata and tagging, you can add relevant information to your media files, making it easier to identify and locate them later.
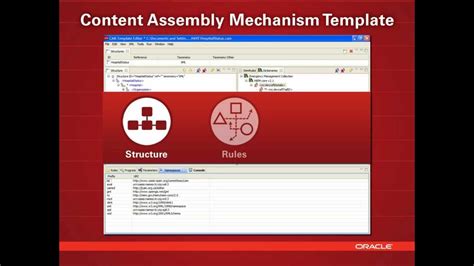
Customizing Appearance and Behavior
Film Box Layout Options
Cam-editor provides various layout options for the film box, allowing you to customize its appearance and behavior:
| Option | Description |
|---|---|
| Icon View | Displays media files as thumbnails or icons |
| List View | Shows media files in a detailed list format with columns for metadata |
| Grid View | Arranges media files in a grid layout with customizable thumbnail sizes |
By choosing the appropriate layout option, you can optimize your film box’s visual representation based on your preferences and the number of media files in your project.
Thumbnail Settings
Thumbnails are visual representations of your media files within the film box. Cam-editor allows you to customize thumbnail settings:
| Option | Description |
|---|---|
| Thumbnail Size | Adjusts the size of the thumbnails displayed in the film box |
| Thumbnail Quality | Determines the quality and resolution of the thumbnail images |
| Thumbnail Generation | Controls when thumbnails are generated (e.g., on import, on demand) |
Adjusting thumbnail settings can help you strike a balance between visual clarity and performance, depending on your system’s capabilities and project size.
Custom Columns and Metadata Display
Cam-editor allows you to customize the columns and metadata displayed in the film box’s list view:
| Option | Description |
|---|---|
| Show/Hide Columns | Enables you to select which metadata columns are visible in the list view |
| Rearrange Columns | Allows you to change the order of the columns in the list view |
| Resize Columns | Enables you to adjust the width of each column to fit your preferences |
By customizing the columns and metadata display, you can focus on the information that is most relevant to your editing workflow.

Automating Tasks and Processes
Import and Export Settings
Cam-editor provides preferences for importing and exporting media files:
| Option | Description |
|---|---|
| Import Settings | Allows you to configure settings for importing media files, such as file format, resolution, and metadata |
| Export Settings | Enables you to set default export settings, including file format, codec, and quality |
By configuring import and export settings, you can streamline the process of bringing media files into your project and exporting the final edited version.
Proxy Media Generation
Proxy media refers to lower-resolution versions of your original media files that are used for faster editing and playback. Cam-editor allows you to generate proxy media:
| Option | Description |
|---|---|
| Generate Proxy Media | Enables the creation of proxy media files for faster editing |
| Proxy Media Settings | Allows you to configure the settings for proxy media generation, such as resolution and codec |
| Proxy Media Storage | Determines where proxy media files are stored (e.g., alongside original media, in a separate location) |
By utilizing proxy media, you can work with large, high-resolution files more efficiently, especially on systems with limited processing power.
Batch Processing and Automation
Cam-editor provides batch processing and automation features to streamline repetitive tasks:
| Option | Description |
|---|---|
| Batch Rename | Allows you to rename multiple media files at once based on predefined patterns or rules |
| Batch Transcode | Enables you to transcode multiple media files to a different format or codec simultaneously |
| Batch Metadata Edit | Allows you to edit metadata for multiple media files at once |
By leveraging batch processing and automation, you can save time and effort when working with large numbers of media files.
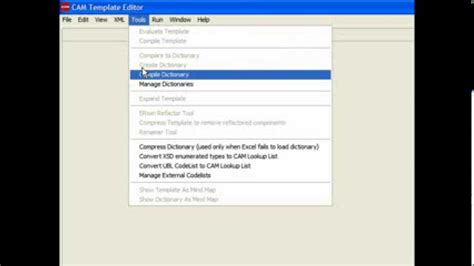
Frequently Asked Questions (FAQ)
-
How do I create a new bin in the film box?
To create a new bin, right-click within the film box and select “New Bin” from the context menu. Alternatively, you can use the keyboard shortcut (e.g., Ctrl+N) or go to the “File” menu and choose “New Bin.” -
Can I customize the thumbnail size in the film box?
Yes, you can customize the thumbnail size in the film box. Go to the cam-editor preferences or settings, locate the film box or media bin section, and look for options related to thumbnail size. You can usually choose from preset sizes or set a custom size according to your preference. -
How do I filter media files in the film box based on specific criteria?
To filter media files, look for the filter options within the film box. These options may be available as a search bar, drop-down menus, or a dedicated filter panel. You can typically filter based on criteria such as file type, resolution, date, or custom metadata fields. -
Can I generate proxy media for faster editing?
Yes, cam-editor allows you to generate proxy media for faster editing. Look for the proxy media settings in the preferences or project settings. Enable the option to generate proxy media and configure the desired settings, such as proxy resolution and codec. Cam-editor will then create lower-resolution versions of your media files for smoother playback and editing. -
How can I batch rename multiple media files in the film box?
To batch rename media files, select the files you want to rename in the film box. Then, look for the batch rename option, which may be available through a right-click context menu or a dedicated menu item. Choose the desired naming pattern or rule and apply the changes to rename all selected files at once.
Conclusion
Cam-editor’s film box preferences offer a wide range of options to optimize your editing workflow. By organizing your media files effectively, customizing the appearance and behavior of the film box, and automating tasks and processes, you can streamline your editing process and focus on the creative aspects of your project.
Remember to explore the various preferences and settings available in cam-editor to find the configuration that best suits your needs. Experiment with different layout options, thumbnail settings, and metadata display to create a personalized and efficient editing environment.
By leveraging the power of cam-editor’s film box preferences, you can enhance your productivity, save time, and achieve better results in your video editing projects. Happy editing!
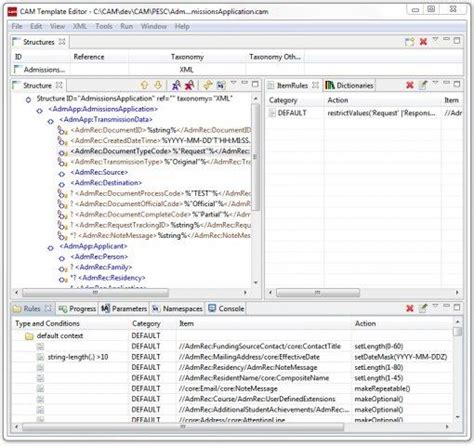
No responses yet